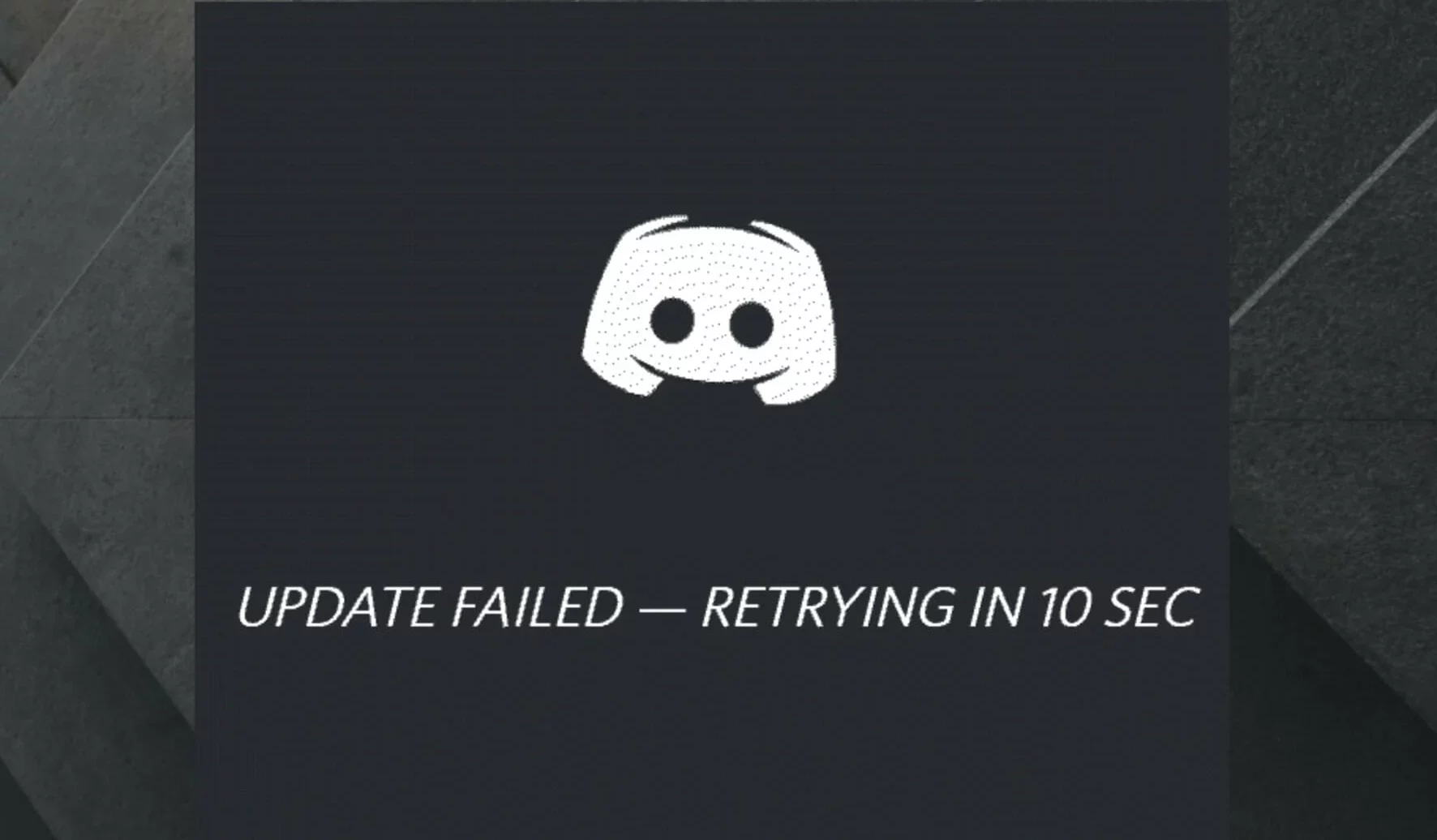There are several online game streaming platforms in the market today. But, the best one for me is Discord, and what makes Discord the best is its regular updates. If you are a new Discord user and finding it difficult to update the application then this article on “How To Update Discord” is for you.
If you have ever used the Discord application, you must have noticed that there is no update button within the application. But, this doesn’t mean that you cannot update and enjoy the new features. Another reason for writing this article was the Discord Update Loop. Many users are complaining about it. So, here we are with the guide “How To Update Discord” which will give you all your answers.
If you are updating the Discord application on your PC then all you have to do is relaunch the application or refresh it. And if you are using the Discord application on your mobile device then you can update the application through the app store.
Well, that was just an overview of what we are going to discuss in detail below. We have mentioned all the possible ways to update Discord on all the platforms such as Windows, Mac, Android, and iPhones.
How To Update Discord?
Further in the article, we will be reading about all the possible ways that will help you to update the Discord application on any platform such as Windows, Mac, iPhone, or Android.
How To Update Discord On PC?
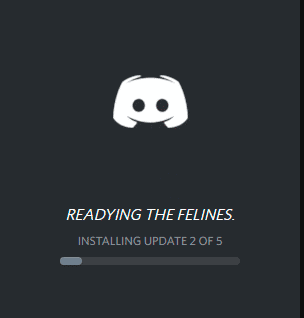
PC is the most common platform that gamers use to stream games on Discord. So, we will be starting our guide on “How To Update Discord” with the PC updates first. Here we will be discussing how you can update your Discord application on Windows. We have got two different methods for it. Choose the one that suits you the best.
How To Update Discord At The Time Of Launch?
The fact is that the discord application checks for the updates every time it is launched. So this may be the time that you can let your Discord application get updated.
Step 1: Open the Discord application.
Step 2: Let the application check for updates.
Step 3: If there is any update, the discord client-server would automatically start downloading and install them.
Step 4: Once the update download is finished, you will see a popup telling you what’s new.
Step 5: Your discord application has been updated on PC.
How To Update Discord While Using The Application?
Receiving the update at the time of application launch is not possible. What to do in those cases? Well, follow the steps given below to update the Discord application while using it.
Step 1: Maximize the discord application window. If it is already in the maximized screen then skip this step.
Step 2: Now, on the keyboard press “Ctrl” + ”R”.
Step 3: This will refresh and reload your Discord interface.
Step 4: This will help the application detect the updates. If there are any updates, the application would start downloading them.
Step 5: Now, to install the downloaded updates you have to restart the app.
Step 6: Your discord application has been updated on PC.
How To Update Discord On Mac?
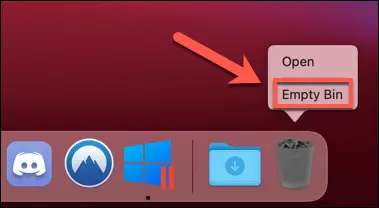
Now, moving towards macOS. Since, both the Mac and the Windows have a similar discord application. So, the method of updating the discord application on the Mac remains the same, just with a few changes. We have mentioned the step to step guide below.
How To Update Discord On Mac At The Time Of Launch?
Step 1: Open the discord application on your macOS.
Step 2: The application will check for updates.
Step 3: If there is any update, the discord client-server would automatically start downloading and install them.
Step 4: You will see a popup telling you what’s new after the update is finished
Step 5: Your discord application has been updated on your MacBook.
How To Update Discord On Mac While Using The Application?
Step 1: Maximize the discord application window. If it is already in the maximized screen then skip this step.
Step 2: Now, on the keyboard press “Command” + ”R”.
Step 3: This will refresh and reload your Discord interface.
Step 4: This will help the application detect the updates. If there are any updates, the application would start downloading them.
Step 5: Now, to install the downloaded updates you have to restart the app.
Step 6: Your discord application has been updated on PC.
Note: As we said that relaunching is also an option on Mac. All you have to do is click on the discord application icon pinned on the Dock with two fingers. From the menu that appears on the screen. Select quit and relaunch the application.
How To Update Discord On Android?
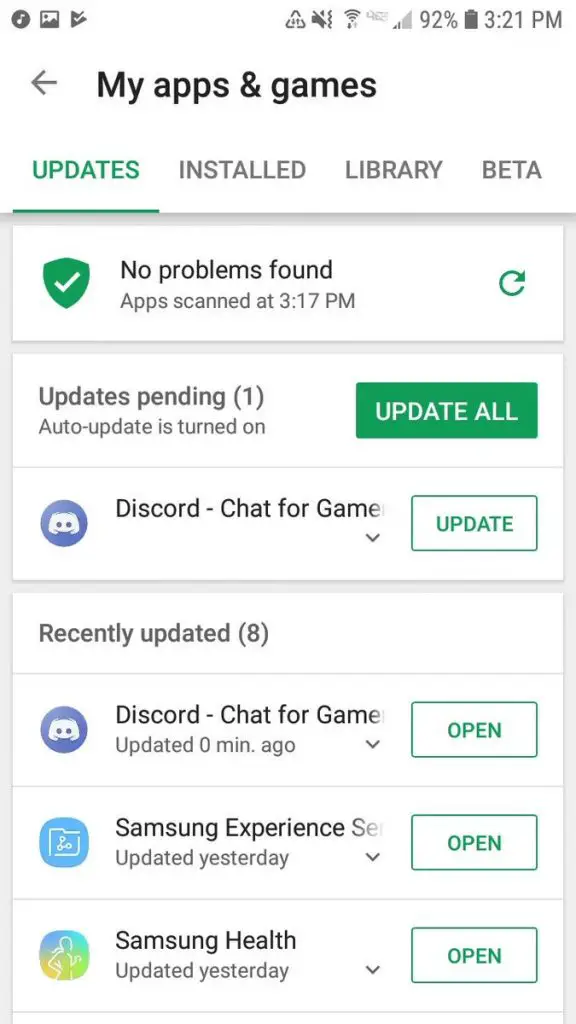
If you are using the Discord application on Android devices such as Samsung or One Plus then updating the Discord process is pretty simple. Follow the steps given below for the purpose.
Step 1: Go to the Google Play store.
Step 2: Search for Discord in the search box present at the top of the screen.
Step 3: Now, you will find the options to uninstall or update the app.
Step 4: Click on “update”. Your discord updates will start downloading and they will install on their own.
How To Update Discord On iPhone?
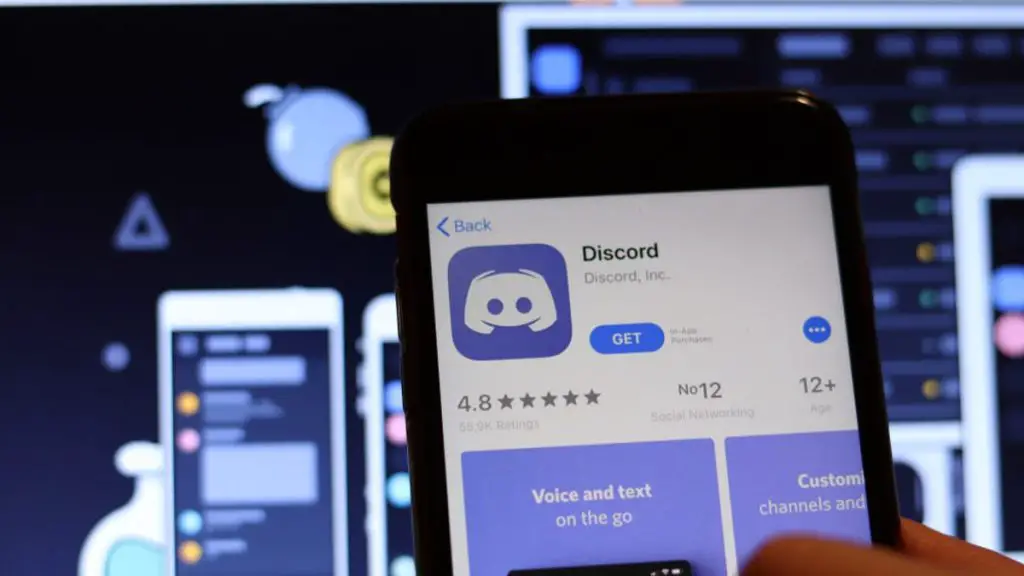
Now, updating the discord application on iPhone devices is similar to Android. Well, here is the step to step guide for the purpose.
Step 1: Go to the Apple App Store.
Step 2: Search for Discord in the search box present at the top of the screen.
Step 3: Now, you will find the option to update the app.
Step 4: Click on “update”. Your discord updates will start downloading and they will install on their own.
How To Force Update Discord?
For the force updates, you have to close or quit the Discord app and reboot your device. After rebooting, launch the discord application again, and if there is any update. Click on update and your discord application is force updated.
How To Fix Discord Update Loop?
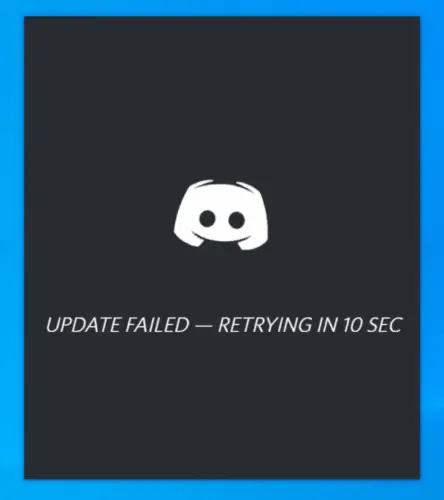
Many users have come forward with the issue of the discord update loop. They say that they update the application and install it. The application again asks for the update, they update it and the cycle continues. If you have such a problem or any other update-related problem then try out the solutions given below.
- Uninstall and then again reinstall the Discord application.
- Run the Discord application as administrator.
- Try to update while keeping your windows defender disabled.
- Clear app data.
- Disable your Antivirus.
- Rename the Update.exe file. Go to This PC → C: → Users → Username → AppData. Then Local Folder > Discord Folder > Rename Update.exe to UpdateX.exe.
Note: Keep in mind that Renaming is case-sensitive.
Conclusion
This was all about how to update the Discord application. If you still have any doubts or are facing any difficulty then do let us know in the comments section. We will surely update your query in the article. If you think this article was a good guide on “How to Update Discord” then do share it with your friends.
Frequently Asked Questions
Q. How To Force Update Discord?
For the force updates, you have to close or quit the Discord app and reboot your device. After rebooting, launch the discord application again, and if there is any update. Click on update and your discord application is force updated.
Q. How Do You Check For Update On Discord?
On Windows PCs, press Ctrl + R on your keyboard. On Mac, press Command + R. The Discord window will go blank for a few moments, then restart and check for updates. In all of these cases, when Discord finds an available update, it will always immediately install it — you don’t get a choice.
Q. How Do You Check For Update On Discord?
Press Ctrl+R while running Discord for Windows. This will automatically check for updates and install those too. Alternatively, you can open Discord and go to the system tray, which is located in the bottom-right corner of the screen