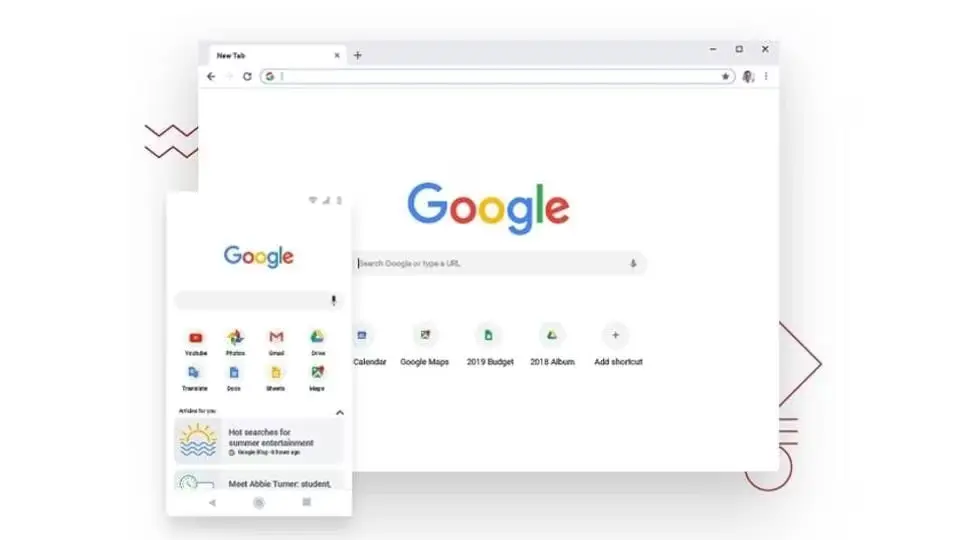As cyber-attacks become increasingly complex, various tools can protect our accounts online. However, they aren’t 100% foolproof, and occasionally, your passwords can be compromised. Google offers a variety of built-in tools available in Chrome, including the enhanced Protection Feature, which aims to make your browsing more secure. Here is a post on how to use enhanced Google Chrome safety mode.
The internet can leave you susceptible to security breaches or threats that compromise your information or personal information. That’s the reason Google Chrome is improving its browsing security features, adding an Enhanced Safe Browsing protection tool. If enabled, Enhanced Safe Browsing will add another layer of privacy security each time you surf using this Google Chrome browser.
Software like password managers, among others, have built-in security checkers that can efficiently combat these threats. Now that Chrome has launched an in-built feature to protect privacy browsing, you can check out other third-party apps. So, how do you use enhanced Google Chrome safety mode?
To clear all your doubts regarding Chrome’s safe browsing, working, and features, we have compiled a wholesome post for you. Have a look at how to use enhanced Google Chrome safety mode.
What Is Enhanced Safe Browsing?
“Safe Browsing” is a list of unsafe URLs kept by Google to safeguard users from harmful websites. “Enhanced Safe Browsing” builds on this feature using additional tools.
In addition, with Enhanced Safe Browsing enabled, Chrome shares more of its browsing information with Google. This allows threat assessments to be more precise and proactive, but it can also be a privacy issue in and of itself.
How Google’s Enhanced Safe Browsing Mode Works?
The enhanced Secure Browsing Mode works in addition to the security features already integrated into Chrome.
For instance, it matches the website visited the list of possible risky URLs. Set additional security to identify bad websites, even if they’re on the most recent list. By default, it examines if your email address and password are part of the leak of an information breach discovered on the internet and then sends you an alert.
How To Turn On Enhanced Safe Browsing?
Suppose you’ve determined that Enhanced Safe Browsing is for you. In that case, you can turn off the option by pressing on the three dots at the top right-hand corner of the Chrome interface and then selecting the settings tab, which includes Privacy and Security and Security. There are three options of protection:
- Enhanced (which we’ll discuss here).
- Standard protection.
- No protection (which we would not recommend).
Each option comes with an explanation so that you know what it’s about and the distinctions between the three choices. The Standard mode has a handful of other settings that you can choose from, including the alerts for data breaches that are provided with the standard settings if you change to the enhanced mode.
Google hasn’t yet incorporated the enhanced Secure Browsing option to its iPhone and iPad Chrome app. However, you can find it in the desktop edition on all platforms and within Chrome OS. It’s available in the Android version of Chrome also. To access it from the app, press on the three dots (top right) and then the Settings tab, followed by Privacy, Security, and finally Safe Browsing, to activate it.
How To Use Enhanced Google Chrome Safety Mode On Android?
Through Safe Browsing, you get alerts on malware, dangerous extensions, phishing sites, or even websites in Google’s list of hazardous. Here is how to use enhanced Google Chrome Safety Mode on Android:
- Make sure you change your settings for Safe Browsing.
- On your Android device, open Chrome.
- In the upper right corner, click More Organize and then Settings.
- Choose Privacy and Security and then Safe Browsing.
- Choose the appropriate level of safe Browsing you wish to apply.
Select A Protection Level
Here are the different levels of protection that you can select from to enable safe Browsing on Google:
1. Increased Protection
- Informs you about dangerous downloads, websites, and extensions.
- Automatically warns you of security breaches to your password.
- Provides additional information and sends additional details to Google about your online activity. Find out more about safe browsing security.
- If Safe Browsing can’t confirm that the file is safe to download, Chrome warns you that the downloaded file might be dangerous. You can choose to forward the file to Google for a scan.
2. Standard Protection
- Provides warnings on potentially unsafe downloads, sites, and extensions.
- You can opt to receive alerts regarding password breaches.
- You can decide to increase security for everyone by providing more information to Google.
3. No Protection
- Safe Browsing is switched off. Safe Browsing might still be activated within the other Google services, including Gmail.
How To Use Enhanced Google Chrome Safety Mode using iOS/iPhone/iPad?
To enable enhanced safe browsing on Chrome using iPhone, iPad, and iOS devices, yo9u can follow these steps:
- Start Google Chrome on your iOS device.
- Select More.
- Go to Settings.
- Choose Sync and Google Services.
- Go to Safe Browsing.
- Switch the button to On.
Wrapping Up
Hopefully, now you know how to use enhanced Google Chrome Safety Mode? Modifying the security settings will only affect your current local browser. If you wish to turn on the feature on all devices you use to connect to the internet, you’ll need to turn each on manually.
While using Chrome using Enhanced Safe Browsing enabled, we’ve not noticed any difference regarding page loading or download transfer time. Google has already made several improvements to the feature since it first came out in May of 2020, and we’ll be watching for new enhancements shortly.
Frequently Asked Questions
Q. Should I Enable An Enhanced Level Of Protection On Chrome?
Google’s Enhanced Protection and other security features have strengthened Chrome against phishing, malware, or other hacking attacks. This feature can help you stay away from zero-day attacks and make it safer for users to use the internet.
Q. Which Is Better: Enhanced Protection Or The Default Protection Of Chrome?
The distinction is due to more proactive features that provide improved security. The previous version checks URLs against an already-compiled list of dangerous websites frequently checked by Google. The new feature also forwards insecure websites to the Google servers to check them in real-time to help protect you from harmful websites.
Q. Is Google Enhanced Protection Worth It?
However, if you’re presented with the warning, it doesn’t necessarily mean that the extension you’re planning to install isn’t safe. However, it’s a good idea to be cautious in the event of. Furthermore, Enhanced Safe Browsing will provide greater security against harmful downloads.