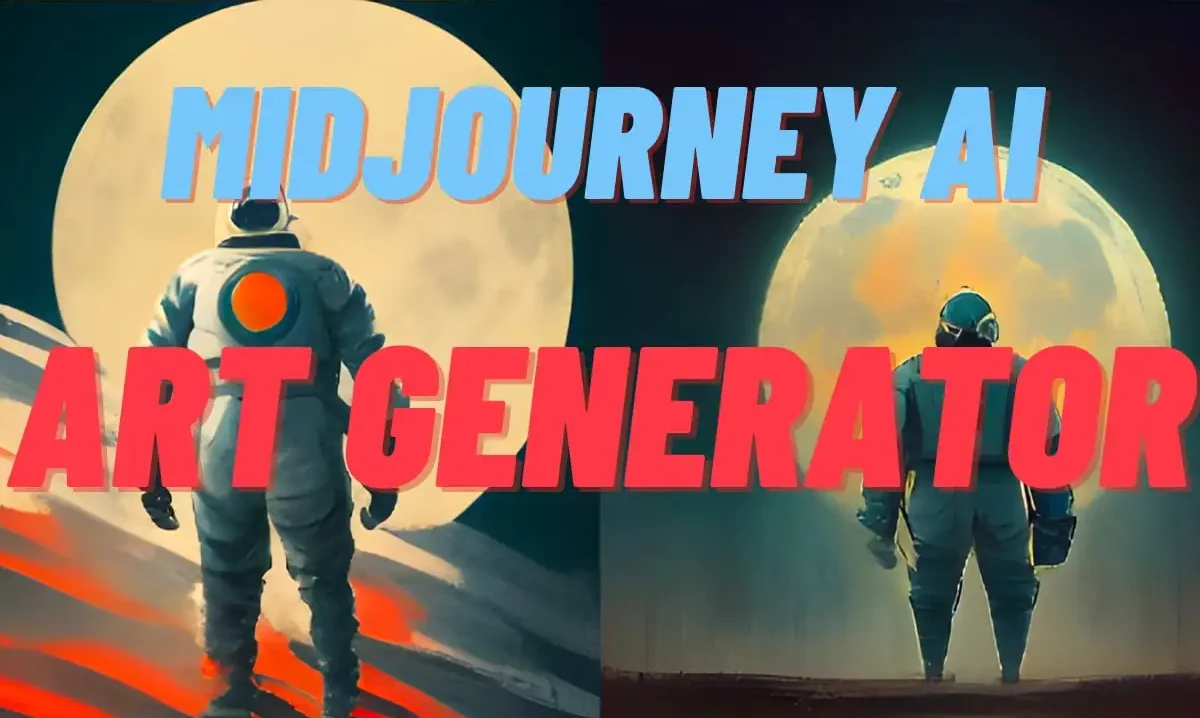Midjourney Bot is an AI Image generator which works via Commands. Once you add the Midjourney bot to Discord server you can use it by putting in the right command and it will generate the four images for you. This article has all the latest and updated Midjourney Bot Commands which are used in the Midjourney Bot Discord.
Before giving the commands you need to add Midjourney Bot to the Discord server. Click on the link and follow the steps to add Midjourney bot to Discord server. You also need the Midjourney bot Server link which is in the article only. So keep reading to know all the Midjourney Bot commands.
Midjourney Bot Server Links
To use Midjourney Bot on your Discord Server CLICK ON THIS LINK
To use Midjourney Bot via website CLICK ON THIS LINK
Midjourney Bot Commands
Here are the updated and latest Midjourney Bot Commands which you can use to generate the AI Image.
Midjourney Bot Basic Commands
/imagine creates an image based on the prompt text you provided. It produces a grid of 4 images, taking around 50 seconds with default settings.
/help displays universally helpful information and tips about the Midjourney bot.
/info shows information about your profile, plan, usage, and currently running jobs.
/subscribe creates a unique link to the subscription page of your current Discord account, without needing to sign in on the website.
/fast and /relax toggles between “fast” and “relax” mode. In fast mode, if you are out of jobs, your jobs will be incrementally billed. In relax mode, your jobs do not cost, but take longer to generate. Only active Standard and Corporate plans have access to relax mode.
/show <jobid> after recovering the ID of a job in your gallery, you can summon that job again in the chat, producing the resulting image and upscale+variation buttons. This allows you to essentially revive any job you generated yourself, bringing it into any bot channel to generate upscales and variations there, even if you have lost access to the original message.
/private and /public toggle between “private” and “public” mode. In private mode, your jobs are only visible to you.
Midjourney Bot Parameters To “/imagine”
Parameters are “inputs” to the command. Some are required, like a prompt, others are optional and will change how the prompt is interpreted and the image is created.
/imagine prompt: http://myimageonline.jpg A forest spirit at night –iw 0.2 –no trees –hd
Below are some of the “switches” you can add at the end of the command, using the “–” delimiter.
–hd Uses a different algorithm that’s potentially better for larger images, but with less consistent composition. Best for abstract and landscape prompts. This also generates images at higher resolutions without the need to upscale.
–aspect, or –ar Generates images with the desired aspect ratio. Try –ar 16:9 for example, to get a 16:9 aspect ratio (~448×256).
–w <number> and –h <number> Sets width and height of the image, respectively. –ar is better supported and should be used instead. The values used by –h and –w should be between 256 and 2034, while keeping in mind that the maximum upscale resolution is around 3 Megapixels.
–seed Sets the seed, which can sometimes help keep things more steady and reproducible when trying to generate a similar prompt again. It must be a positive integer (any whole number between 0 and 4294967295).
–sameseed Makes it so the seed affects all images of the resulting grid in the same way. If not used, each image in the grid will use a different “slice” of the seed, providing higher variety.
–no Negative prompting (–no plants would try to remove plants). Equivalent to using an advanced text weight of ::-0.5
–iw Sets image prompt weight relative to text weight. Default value is –iw 0.25
–stylize <number>, or –s <number> The stylize argument sets how strong of a ‘stylization’ your images have, the higher you set it, the more opinionated it will be. Default value is 2500. See below for more info.
–quality <number> , or –q <number> How much rendering quality time you want to spend. Default value is 1. Higher values cost more and lower values cost less, see below.
–chaos <number> How much more varied, random, and different the results will be. Must be between 0-100. Higher values will favor more interesting and unusual generations in exchange for less reliable compositions.
–fast Faster images, less consistency, less expensive. You can also use –q 0.5 and –q 0.25 for a similar result, see below.
–stop Stop the generation at an earlier percentage. Must be between 10-100. This currently does not work with upscales.
–version <1 or 2> or –v <1 or 2> Uses old algorithms 1 (which was formerly the “vibe” option, sometimes better for macro or textures) or 2, the last improvement. We are at 3 now, which you do not need to specify. So specify –version 2 to use the previous older model, or –version 1 for the one before.
–uplight Uses the “light” upscaler when selecting the U buttons. Results are then closer to the original image, with less detail added during upscale. Ideal for faces and smooth surfaces.
Midjourney Bot Stylize Values
These can all be used with the shortcut version –s instead.
–stylize 625 If you basically want to turn it off and be less artistic.
–stylize 1250 Good for when you want it to be ‘less strict’ but still ‘pretty’ (this is probably recommended for skilled users).
–stylize 2500 The default value, so you don’t have to specify this.
–stylize 20000 If you want it to ‘take over’ and start drifting from your text, but not go crazy.
–stylize 60000 Hands off the wheels, who knows what will happen. It may look nothing like your prompt.
Midjourney Bot Quality Values
The shortcut version is –q.
–quality 0.25 Rough results, 4x faster / cheaper.
–quality 0.5 Less detailed results but 2x faster / cheaper.
–quality 1 The default value, you do not need to specify it.
–quality 2 More detailed results, but 2x slower and 2x the price (2 minutes per image).
–quality 5 kind of experimental, ‘might’ be more creative or detailed (also might be worse!) (5 minutes per image). Temporarily Disabled!
Midjourney Bot Emoji Reactions To Generation Output
“React” to a generation with various emojis to trigger actions from the bot.
:envelope: The envelope emoji reaction sends an image to your DMs with the seed # and job ID. If the result is a grid, it will send each individual image. You may have to hunt for this emoji by typing “envelope” in your emoji list.
:star: Marks image as “favorite”. This shows in a separate feed on the web gallery and sends the image to the #favorite channel.
:x: Cancels or deletes a generation at any time. It is also removed from the web gallery. Please help us by removing content you accidentally generated that is in violation of our PG-13 content guidelines (see Content and Moderation).
Midjourney Bot Image Prompting With URL
Add one or more image URLs to your prompt and it will use those images as visual inspiration. You can mix words with images or just have images alone.
Uploading an image to use with an image prompt on Discord, copying its URL, and using it with /imagine
–iw <value> Adjusts the weight of the image URLs vs the text. They default to 0.25. Experiment and see what you like. For example, –iw 1 makes your image URL just as important, for the generation, as your default-weight prompt text.
Midjourney Bot Advanced Text Weights
You can suffix any part of the prompt with ::0.5 to give that part a weight of 0.5. If the weight is not specified, it defaults to 1.
/imagine hot dog::1.5 food::-1 — This sends a text prompt of hot dog with the weight 1.5 and food of weight -1
/imagine hot dog::1.25 animal::-0.75 — Sends hot dog of weight 1.25 and animal of negative 0.75
/imagine hot dog:: food::-1 animal — Sends hot dog of weight 1, food of weight -1 and animal of weight 1
Prompts with a negative total weight are not allowed.
The “–no” command is equivalent to using a text weight of “-0.5”. For instance, “–no farms” means don’t include farms in the output, same as “farms::-.5”
To Sum Up
These were all the Midjouney Bot Commands that you can use to generate the AI Images. The Midjourney Bot AI Discord is Artificial intelligence art that is created through the use of Artificial Intelligence. There are many ways to create Midjourney AI Discord, it can be a rule-based generation of images by using mathematical patterns, algorithms that simulate brush strokes, and by use of other painted effects. Thanks for Reading and keep following Deasilex.
Frequently Asked Questions
Q. How Do I Use Midjourney Bot In Discord?
To generate AI Art through Midjourney Discord Bot > Select Newbies > /image > Spacebar tab > Create prompt field > Wait > Four options > upscale image > Save image.
Q. How Do I Start Midjourney?
The Midjourney Discord Bot works within Discord only. You have to join the Discord server first then put your query in the newbies. The Bot will show you the result with your name tagged. You can also upscale the image by selecting options under the image.
Q. Does Midjourney Cost Money?
For now, beta users of the Midjourney Discord Bot will receive about 25 free images as part of the Midjourney beta. After that you will have to pay either $10 per month for 200 images per month, or a standard membership of $30 per month for unlimited use. You can opt for Midjourney Subscription for just $10 per month or for $30 per month.