If you are an iOS owner getting confused about how to transfer files from Mac to iPhone then here are the six most easy and most effective ways for the same!
If your iPhone is flooded with photos, videos, and many other media files and the only way to save your iPhone is to transfer files from your iPhone to Mac then here we present you with six easy ways how to transfer files from Mac to iPhone.
Through AirDrop, Email, iCloud Drive, Image Capture, Finder, Google Drive, these softwares will help you in learning how to transfer files from Mac to iPhone! Find the details in the below mentioned sections.
This blog post focuses on the needs of users who want to learn how to transfer files from Mac to iPhone without making much effort! If you are down for the easiest ways then start paying attention because the methods are as follows!
How To Transfer Files From Mac To iPhone?
Apple’s products work well while accessing them but sometimes when storage starts lacking and you still have more media files to stuff in, it starts affecting the device’s performance! So it would be a smart move to move all your unwanted or least accessed files to your other Apple device like Mac!
In that case, you might be thinking to know how to transfer files from Mac to iPhone to get rid of all the excess photos, videos, audio files, books, contacts, messages, etc. then you can access trustable iOS data transfer tools like AirDrop, Email, iCloud Drive, Image Capture, Finder, Google Drive, etc. You can send either a single file, multiple files or all of these at once!
Method 1: Through AirDrop
AirDrop is a very useful tool to share files instantly between a Mac to iPhone device. You would be able to share files after turning on AirDrop on your Apple devices. Follow the below-given instructions for transferring files:
Mac To iPhone:
Select File > Menu > Share > AirDrop > Select iPhone > Send > Done
Step 01: Select the File which you want to send to your iPhone.

Step 02: Next a Menu will pop up, head there and click on the Share button.
Step 03: After that, it will show you a number of methods to share files, click on AirDrop from there.
Step 04: Select your iPhone as the receiver from the list of devices and click on the Send button at last done!
iPhone To Mac:
Select Files > Share > Mac/AirDrop > Send > Done
Step 01: Launch the file and select the ones that you want to share with the other device and click on the Share icon.
Step 02: Next find and click on the Mac icon and if you don’t find it, then the AirDrop button would also work.
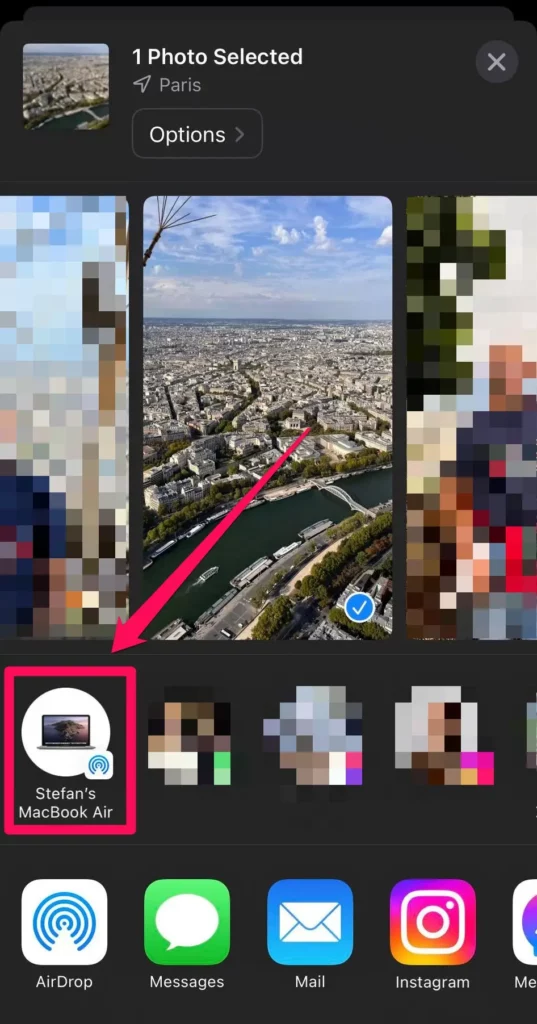
Step 03: From that same Menu, select your Mac device and click on the Share button.
Method 2: Through Email
Sending media files through email is such an old-school method but is one of the most effective to exchange data between two devices. Follow the guide below for how to transfer files.
Mac To iPhone:
Select File > Share > Select iOS Email App > Fill Data > Send > Mac > Mail App > Open Email > Download Attachments
Step 01: Launch the desired file that is supposed to be shared and click on the Share button.
Step 02: Now, select the standard iOS Email app or any other mailing app then fill the columns with the necessary details like Receiver’s email address, etc.
Step 03: Now, launch the Mail app on your Mac device and view the email dent from your iPhone and download all the attachments like images and videos.
iPhone To Mac:
Email App > Compose Email > Attach Files > Provide Data > Send > iPhone > Email App > Open Email > Download Files
Step 01: Launch your Email app and compose a new email and click on the Clip icon to attach a media file.
Step 02: After attaching the file, enter the receiver’s details or you can also send it to yourself and then click on the Send button.
Step 03: Next, tak your iPhone and open the Email app and open the mail sent from your Mac device and Download the Attached Files.
Method 3: Through iCloud Drive
If your pick for sharing media files is iCloud Drive then you have to set up iCloud Drive on your Mac or iPhone before going for how to transfer files from Mac to iPhone! Here’s what you have to do to transfer files through iCloud Drive!
iPhone To Mac:
Select File > Share > Save To Files > Menu > Location > iCloud Drive > Save > Mac > Finder > iCloud Drive > Access File
Step 01: Launch the file and select the ones which you want to share and then hit the Share icon!
Step 02: Now scroll down and click on the Save to Files button and wait for the pop-up Menu to appear.
Step 03: Once the Menu appears, head to the Location section and select iCloud Drive.
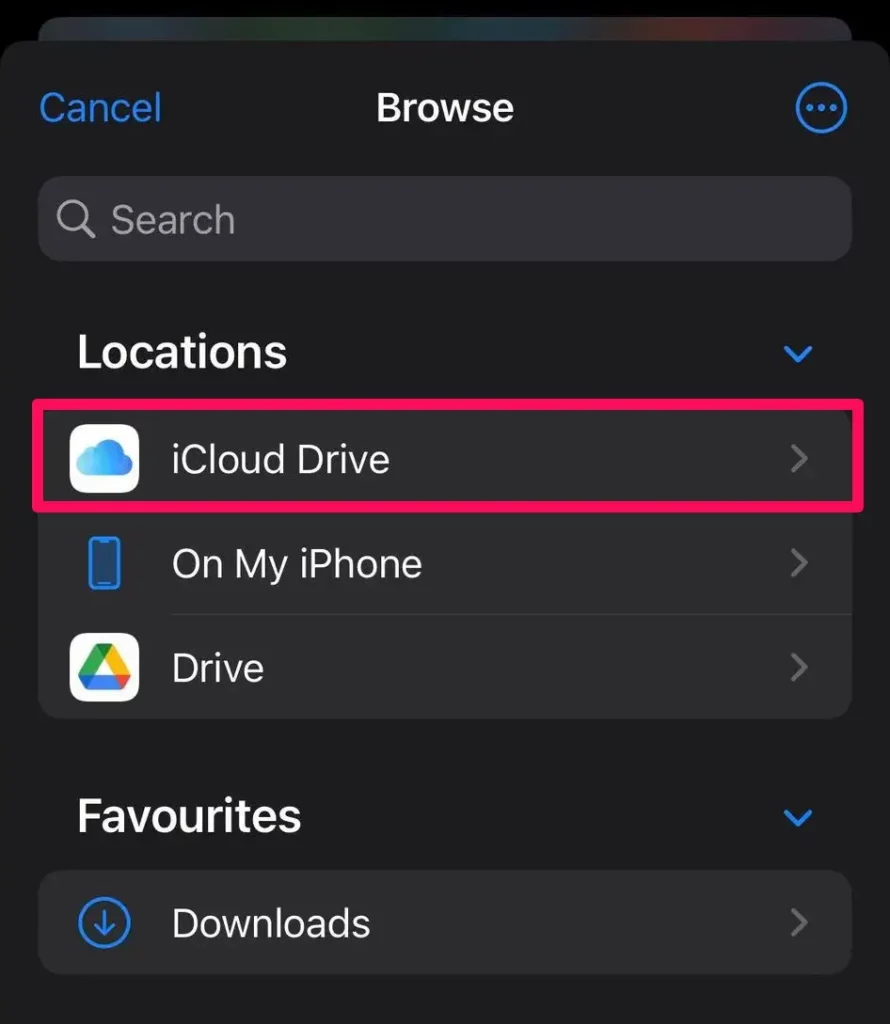
Step 04: At last, click on the Save button at the top right corner of the screen.
Step 05: Now, on your Mac device, launch the Finder and click on iCloud Drive option and find your shared file.
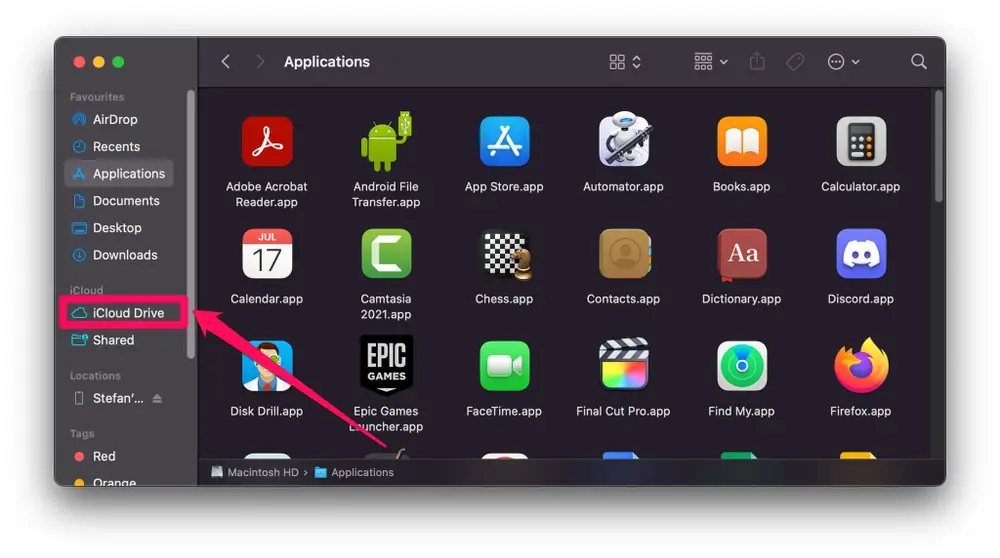
Mac To iPhone:
Finder > iCloud Drive > Copy File > iPhone > Files > Browse > Select iCloud Drive > Menu > Select > Select Files > Share > Share
Step 01: Copy the File that you want to share into the folder in iCloud Drive under Finder.
Step 02: Now, launch the Files app on your iPhone.
Step 03: Next, click on the Browse button at the bottom right corner of the screen.
Step 04: Now you will see a list of available locations to save the file, select the iCloud Drive from there.
Step 05: Tap on the three dots from there and click on the Select button and then select the files that you want to transfer.
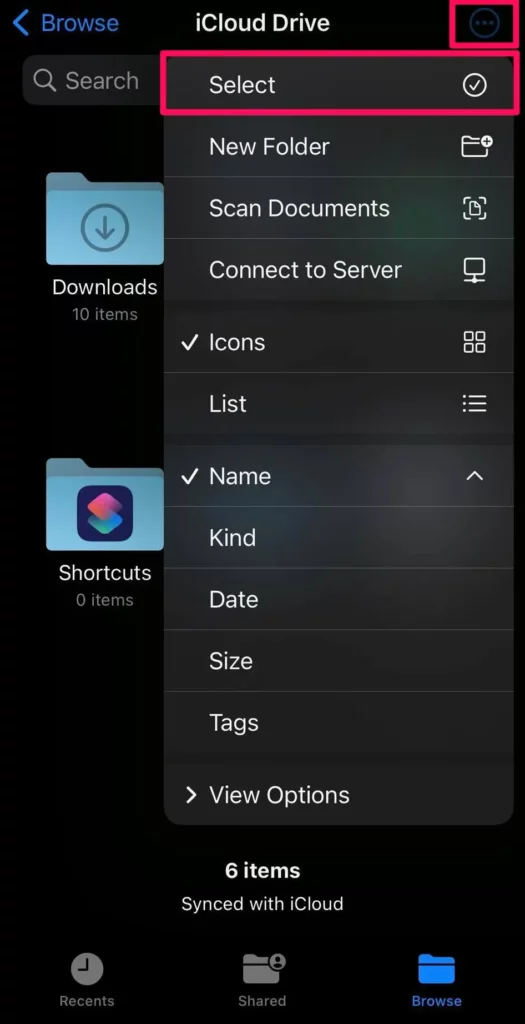
Step 06: Click on the Share button at the bottom left corner of the screen and long-press the file until the pop-up menu appears.
Step 07: From there, click on the Share button and select what way you want to transfer the file. For example you can select Save Image if you want to share a picture and Save Video if it’s a video etc.
Method 4: Through Image Capture
If you feel that the process of how to transfer files from Mac to iPhone is lengthier by using iCloud then try Image Capture for once. Image Capture is an in-built software in all macOS devices that lets its users download pictures from their cameras or iPhones to their Mac device. To share media files through Image Capture, your iPhone must be in on mode so that Image Capture may work!
Step 01: Link your iPhone device to the Mac using a USB cable.
Step 02: Now, select iPhone on your Mac from the left sidebar under the Image Capture app.
Step 03: Now select the files and choose the location to import your files on your Mac or any other linked device. You can select and share multiple or single files at once!
Method 5: Through Finder
Another method for transferring files from one iOS device to another is through Finder. First, you have to sync both Mac and iPhone through Finder with the help of a USB cable or Wi-Fi connection. Here is how you can do that:
Connect Mac To iPhone > Trust > Enter Password > Mac > Finder > Locations > Select iPhone > Files > Open Files > Select Files > Share
Step 01: Connect your iPhone and Mac device together using a USB cable. Once you do this, your iPhone will ask for confirmation by asking if you trust the device or not, click on the Trust button and feed in the lock password if there is any!
Step 02: Once you do so, your iPhone will pop on your Mac device in Finder. Launch Finder and hover over Locations and click on the iPhone’s name.
Step 03: Click on the Files tab from the top of the list of apps on your iPhone that have files in them. From there, click on the right arrow to open the files.
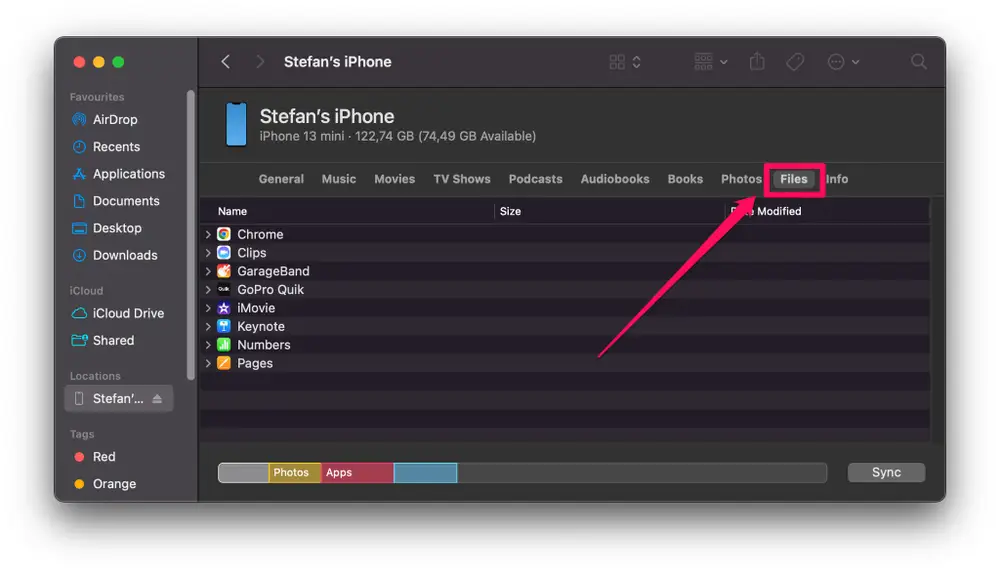
Step 04: Drag and drop the file that you wish to share to your other device or in any folder on your desktop.
Step 05: Now to transfer the file from Mac to iPhone, select the file from your computer in the app in Finder and Share the file. The selected file should be supported by the app.
Method 6: Through Google Drive
Google Drive is popular because of the cloud storage services it provides to its users which they can use to transfer files between their Mac and iPhone devices. If you want to know how to transfer files from Mac to iPhone through Google Drive then you have to upload files to your desktop computer and mobile device and after that, you have to download the files or the folders from Google Drive on your iPhone or Mac device.
To know more such iPhone and Mac-related hacks and life-saving solutions, give the below-mentioned articles a thorough read and follow Deasilex for amazing updates and ultimate fixes!
Wrapping Up
Sharing media files from one device to another has become one of the daily tasks in the lives of today’s generation no matter what the reason is, media exchange always happens between two devices. Either it be lack of storage or the user is switching to another device! While the need to exchange or move data needs to be done more often one should know the multiple ways for how to transfer files from Mac to iPhone. So that, in case ever any one method didn’t work then there will be five others to help you! By keeping this in mind, we have elaborated and explained six super easy ways of how to transfer files from Mac to iPhone.
Follow these ways to move media files from iPhone to Mac and also share this article with the ones who are low on storage because of their overflowing gallery or folders.
Suggestions, doubts, and queries are most welcome in the comment section below!
Frequently Asked Questions
Q. Which Is The Fastest Way To Transfer Files From iPhone To Mac?
AirDrop is a very useful tool to share files instantly between a Mac to iPhone device. You would be able to share files after turning on AirDrop on your Apple devices.
Q. How To Transfer Big Files From Mac To iPhone?
To transfer bigger files one can try Image Capture once. Image Capture is an in-built software in all macOS devices that lets its users download pictures from their cameras or iPhones to their Mac device. To share media files through Image Capture, your iPhone must be in on mode so that Image Capture may work!
Q. How To Transfer Files From Mac To iPhone Using USB?
Here’s how to transfer files from Mac to iPhone: Link your iPhone device to the Mac using a USB cable and then select iPhone on your Mac from the left sidebar under the Image Capture app. Once done, select the files and choose the location to import your files on your Mac or any other linked device. You can select and share multiple or single files at once!
Q. How To Transfer Files From iPhone To Mac Without iTunes?
How to transfer files from Mac to iPhone: Through AirDrop, Email, iCloud Drive, Image Capture, Finder, Google Drive, these software will help you in sharing files! Find the details in the above mentioned sections.

