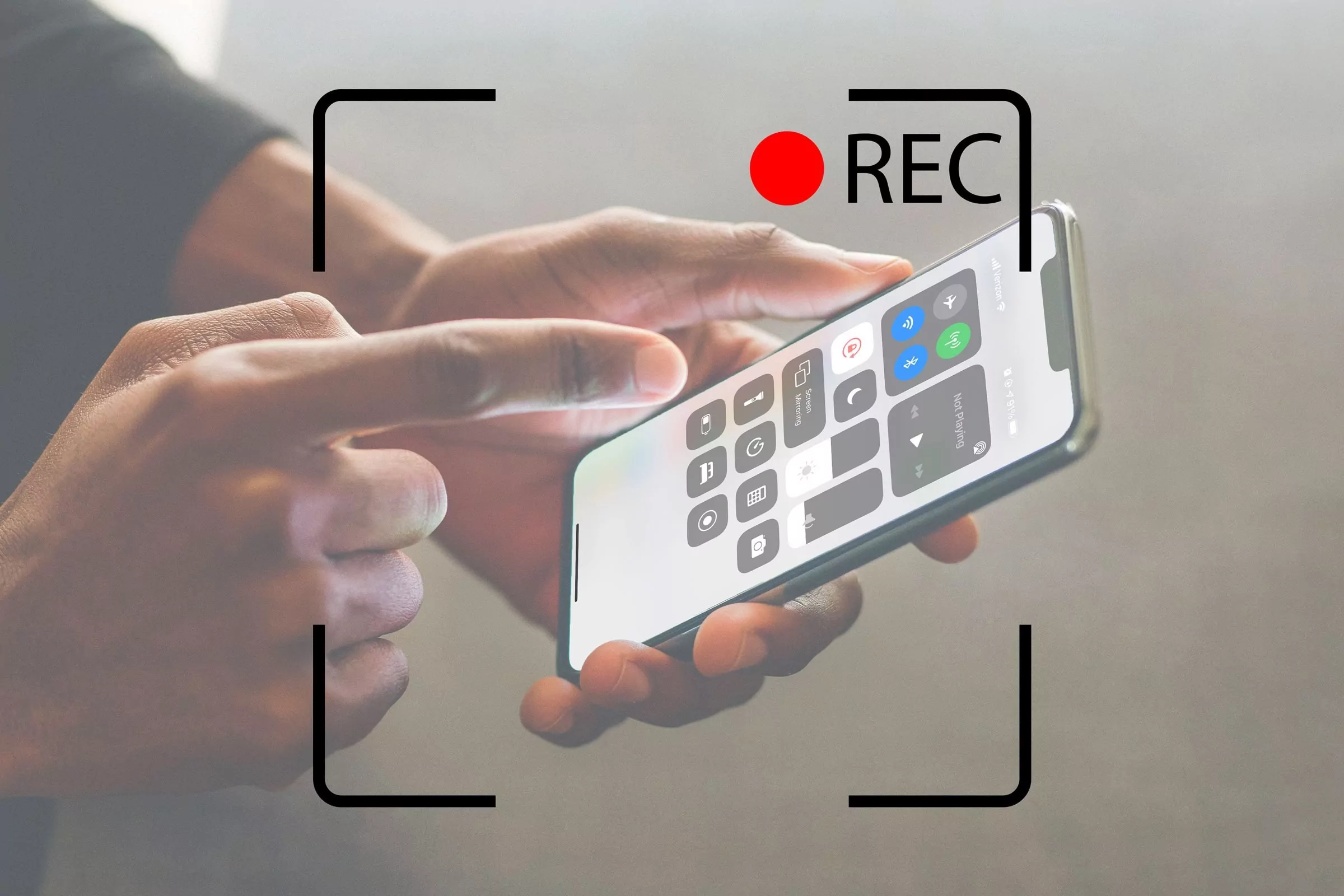Screen recording is an important and very useful tool to share what you are doing on your phone or PC. Sometimes these tools undergo some errors due to several factors and you are not able to record the screen. In this post, we will cover why isn’t my screen record working.
Screen recording was initially done using a 3rd party software. Later, it was found very useful tool, especially in teaching. Now the latest phones come with a built-in feature of screen recording that is easily accessible on your notification bar. Windows included a gaming console that allows screen recording and live streaming.
We will be discussing the main reasons why isn’t my screen record working. We have also shared who to start the screen recording so that you can verify if you are doing it correctly. Lastly, we have provided fixes for each device. So, let’s start
Why Isn’t My Screen Record Working
There are many reasons for this problem. It depends on the device you are using. Sometimes a simple update can fix this problem. Here are common reasons which are causing this issue.
- Permission has not been granted to allow for screen recording.
- A low battery or lack of space does not allow the device to record.
- Third-party recording applications could interfere with the functioning of the in-built feature.
- Copyright issues can also block screen recording from certain websites or applications.
How To Screen Record On iPhone?
It is important to note that while you start recording your screen, you are doing it in the correct way. Let’s first understand how to screen record on iPhone.
- Go to Settings
- Control Center
- Then click Screen recording
- On your iPhone, Tap on the green plus next to Screen recording
- Screen recording has been added to your Control Center in the Included controls section;
How To Screen Record On Andriod?
Here is the process of screen recording on Andriod.
- Go to your home screen on your Andriod phone.
2. Swipe down to see the control center.
3. Search for screen recording here
4. Tap on the icon and start recording.
How To Screen Record On Windows?
In the latest windows update, you get a window gaming console. It is made primarily for gamers to want to live stream their gaming experience. But this feature can be used for screen recording as well. You can start screen recording with just a single shortcut key. Press Windows + Alt+ R. This will directly start your screen recording.
Why Isn’t My Screen Record Working On Windows?
If you are facing issues with your screen recording on your Windows PC or laptop, here are some quick fixes.
Use Windows Game Bar
Here is how to use the windows gaming bar.
- Click on the Windows logo.
- Click on the gear icon to open Settings.
- Click on Gaming.
- Under “Record game clips, screenshots and broadcast using Game bar”, make sure the toggle is turned to On.
Keep your Graphics Card Driver updated
- Click on the Windows logo.
- Type Device Manager and select it.
- Go to Display adapters and click on the drop-down menu.
- Select your display adapter.
- Right-click on the driver.
- Select the Update Driver option.
Turn Off Processes On CPU
- Click on the Windows logo.
- Search for task manager and click on Task Manager
- Go to the Processes Tab
- Check if there are any applications taking up too much CPU.
- Select them.
- Click on End task, found on the bottom right
Why Isn’t My Screen Record Working On Android?
Here are some quick fixes to solve your screen recording problem on your android device.
Check Compatibility
- Tap on Settings.
- Tap on About phone.
- Check to see what version you have.
- Update to a newer version if possible.
Disable Force Desktop Mode
- Go to Settings.
- Go to System.
- Tap on Developer options.
- Scroll down to Force desktop mode.
- Toggle the button to off.
Restart your phone if the issue still persists.
Disable Third-party Recording Applications
- Tap on Settings.
- Tap on Apps.
- Find the third-party recording applications.
- Tap on it.
- Tap on Disable/uninstall option.
Why Isn’t My Screen Record Working On iPhone?
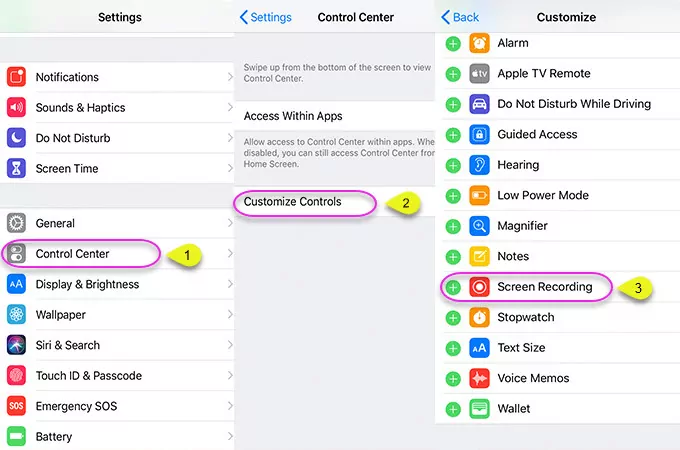
If you are an iPhone user and struggling to record your screen, there are some quick fixes.
Allow Screen Recording
You have to provide permission on your iPhone for screen recording. Here is how to do it.
- Tap on Settings.
- Search for Screen time and tap on it.
- Tap on Content & Privacy Restrictions
- Tap on Content Restrictions.
- Go to the Game Center located at the bottom.
- Check to see if Screen Recording is allowed or not.
- If it is not, tap on Screen Recording.
- Tap on Allow.
Disable Low Power Mode
In low power mode, iPhone does not record the screen.
- Tap on Settings.
- Search for the battery and tap on it.
- Disable low power mode by toggling the button beside low power mode.
Check Storage
- Tap on Settings.
- Go to General.
- Tap on iPhone storage.
- Here you can see the different applications and system data that are taking up space.
- Check if any applications are unnecessary and take up a lot of space and delete them.
Restart iPhone
- Hold down the volume down button and the right side button simultaneously.
- Slide to power off.
- Turn on your phone by pressing the side button again.
Wrapping Up
Here we conclude our post on why isn’t my screen record working. We have provided fixes for each device. Follow the steps of the device you own and enjoy your screen recording. Follow each step carefully to successfully resolve the problem.
Keep exploring our website to know more about the latest tech and tips.
Frequently Asked Questions
Q1. Why Can’t I Upload Screen Recordings To YouTube?
You need to check if your screen recording file format matches the one that can be uploaded on YouTube. If your screen recording video is too long or the file is too large, you might face problems uploading to YouTube. Try cutting or compressing the video first, then uploading it to YouTube.
Q2. Does Screen Recording Crash Your iPhone?
If you are experiencing a screen recording app crash on your iPhone, then here are the steps to solve the problem.
Disable Low Power Mode
In low power mode, iPhone does not record the screen.
- Tap on Settings.
- Search for the battery and tap on it.
- Disable low power mode by toggling the button beside low power mode.
Check Storage
- Tap on Settings.
- Go to General.
- Tap on iPhone storage.
- Here you can see the different applications and system data that are taking up space.
- Check if any applications are unnecessary and take up a lot of space and delete them.
Restart iPhone
- Hold down the volume down button and the right side button simultaneously.
- Slide to power off.
- Turn on your phone by pressing the side button again.