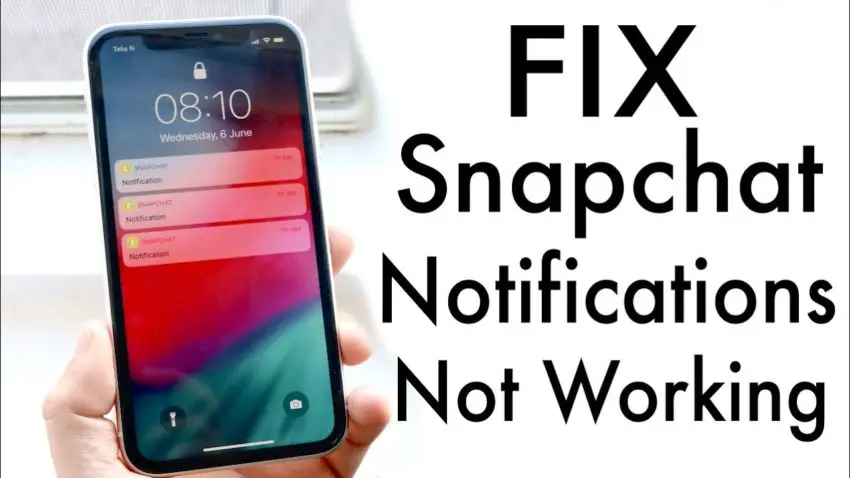Almost all social media apps provide push notification features that keep you updated about what is going on the platform. What if suddenly your Snapchat stops sending you the notifications? Trauma is beyond thought. So, here we are with the article that will tell you How to fix Snapchat Notifications not working on Android.
Notifications as we said are the important aspect of any popular social media site. It helps you keep in touch with the social media app, even if you are busy. Recently, many users have been complaining about not being able to receive Snapchat notifications on time. We did deep research on the matter and came up with the troubleshooting ideas that help you in fixing the “Snapchat notifications not working” problem.
How to fix Snapchat Notifications not working on Android?
- Restart Your Device
- Clear the cache
- Make sure notification settings are enabled
- DND is OFF
- Update the App
- Reinstall the App
- Log out and log back in
- Give Mobile Data access
Don’t worry, we have given the step-to-step procedure of all the fixes mentioned above. Follow the guide given below to get rid of the problem “Snapchat notifications Not working”.
Fix: Snapchat Notifications Not Working On Android
We are with all the troubleshooting fixes to the problem “Snapchat Notifications Not Working”. Before we start with these methods let us have a quick look at the possible reasons for this error.
- Software failure
- Hardware failure
- Error in notification settings
- DND may be ON
- Cache data corruption
Fix 1: Restart Your Device
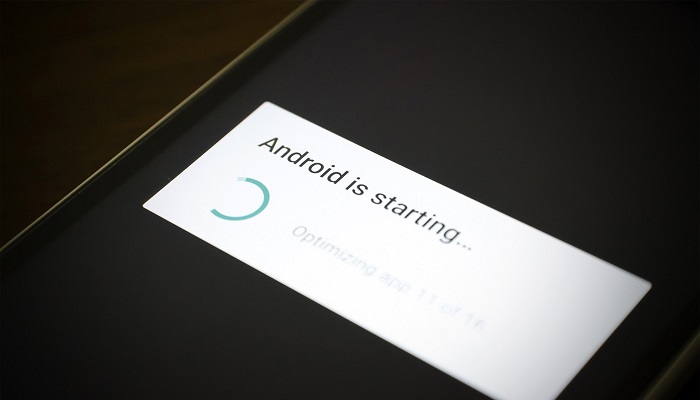
To start with the troubleshooting methods on how to fix Snapchat notifications not working on Android, try to restart your Android device. How does restarting help? Well, when you restart your mobile device, it restarts all the applications installed on it. Therefore it will refresh the Snapchat application as well and this may help in fixing the problem.
Restarting any Android device is quite simple, you just have to press and hold the power button for a few seconds. This will display four options in front of you, click on Reboot/Restart. Your device will be restarted and applications will be refreshed.
Fix 2: Clear The Cache From the Android Settings
If restarting the device doesn’t help in solving the issue “Snapchat Notifications Not Working On Android”. Then, you should try to clear the Snapchat app cache from your device. Sometimes the cache data goes corrupt and causes trouble with the Notification settings of the application. So, follow the steps given below to clear the cache from the Android settings.
- Open the settings of your phone, you can open it by clicking on the gear icon on your phone.
- Once you are in the settings of your device, navigate to the “Apps” or “Applications” option on your device and click on it.
- Now, on the next screen, locate Snapchat and click on it.
- After that click on “Storage”.
- Then click on “Clear cache”, after the cache is cleared click on clear data.
Fix 3: Clear The Cache From The Snapchat App
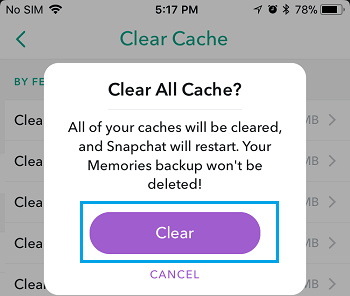
If we are talking about clearing the cache as a troubleshooting method to fix Snapchat notifications not working. Then, you must know that Snapchat offers a clearing cache option in its native application as well. Follow the steps given below to access that feature.
- Open the Snapchat application on your device.
- Now, click on your profile avatar, this will take you to another page.
- Click on the gear button present on the top right corner of the screen, this will open the settings menu.
- In the settings menu navigate to the “Accounts Actions” section, under this section you will find the option “Clear Cache”.
- Confirm by clicking “Continue” on the pop-up that appears.
Fix 4: Make Sure Your Phone Allows Snapchat To Send Notification
If the troubleshooting methods given above do not solve the problem of Snapchat notifications not working. There is a possibility that the application might be restricted by your device to send notifications. Make sure that you haven’t disabled the Snapchat application notification by mistake. To do so follow the steps given below.
- Open the settings of your phone, you can open it by clicking on the gear icon on your phone.
- Once you are in the settings of your device, navigate to the “Notifications” option on your device and click on it.
- You can also find the Notifications option directly in the search box and open it.
- Inside the Notification screen, navigate to Snapchat and click on it.
- Now, toggle on the notifications.
- You can control the notification shade and the lock screen notification from this menu.
Fix 5: Snapchat Is Allowing Itself To Send The Notifications
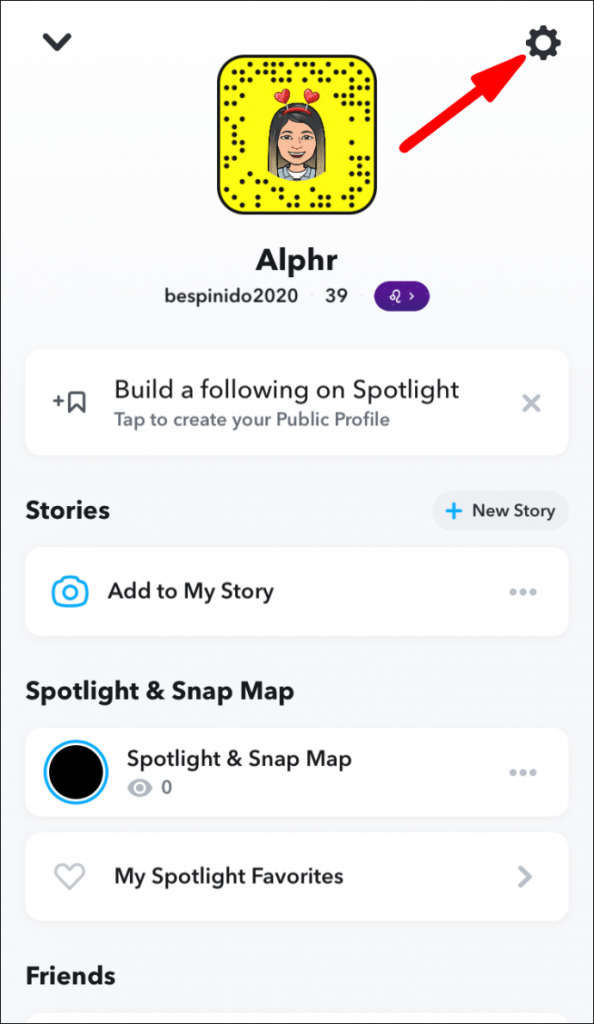
If the fix provided above is unable to resolve the issue then you should check the in-built push notification settings. Yes, Snapchat allows users to control the notifications from its native application. You can control the type of notification you wish to receive from this feature.
- Open the Snapchat application on your device.
- Now, click on your profile avatar, this will take you to another page.
- Click on the gear button present on the top right corner of the screen, this will open the settings menu.
- In the settings menu scroll down to the “Advanced” section. Under this section you will find the option “Notifications”, click on it.
- Inside the notifications settings, you can select the type of notifications you wish to receive from the application.
- Once you have selected the notifications type you wish to receive, go back, this will save the changes you have made.
Fix 6: Make Sure DND is Off
Do Not disturb is the feature that does not allow any application to disturb the user with notifications or calls. It cuts off the application from the device and if you have enabled the DND mode on then it won’t allow Snapchat to send you messages or any kind of notifications.
- Swipe down your unlocked phone from top edge to bottom.
- Search for the Do Not Disturb Button (Half Moon).
- Make sure it is not highlighted.
Alternatively,
- Open the settings of your phone, you can open it by clicking on the gear icon on your phone.
- Once you are in the settings of your device, navigate to the “Sound and Vibration” option on your device and click on it.
- On the new screen, search for “Do Not Disturb” and tap on it.
- Next, toggle off the button against the option.
Fix: 7 Update The Snapchat Application
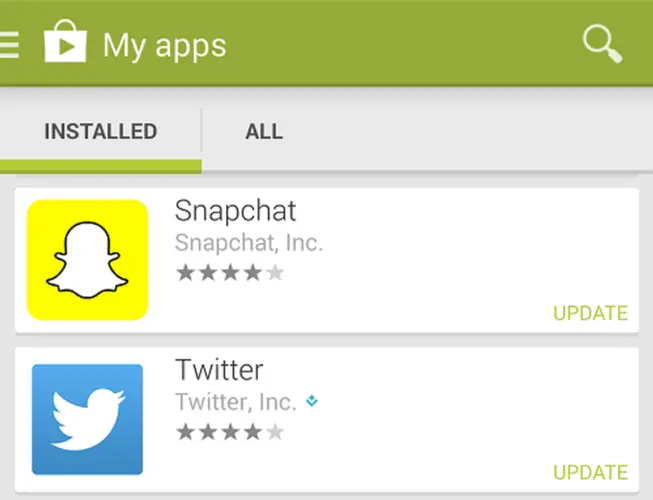
There are chances that a newer version of the Snapchat application is available. So, it’s better to check for the updates and install it if it is available. Following are the steps required to be followed to update the Snapchat application on the google play store.
- Open the Google Play Store on your device.
- Then click on the profile icon present on the top right corner of the screen.
- From the pop-up screen that appears, click on the option “Manage Apps And Device”.
- On the next screen navigate to “Manage”, and click on it.
- Now, search for the option “Installed” and click on it.
- Then navigate to “Snapchat” and click on it.
- On the new screen click on “Update”, this will update the Snapchat application on your device.
Fix 8: Reinstall The Snapchat Application
If updating the Snapchat application does not help in resolving the problem “Snapchat Applications Not Working”, then you might have to reinstall the application on your Android device. For reinstalling, you have to uninstall the older version of the Snapchat application you are using and then install the latest version of the application again from the Google Play Store. For reinstalling the Snapchat application follow the procedure given below.
- Open the Google Play Store on your device.
- Now, in the search box, type “Snapchat” and hit the search button.
- Next, click on the “uninstall” option, this will uninstall the application from your device.
- Wait for a few seconds there and the “Install” option will be available again. Click on it.
- This will reinstall the Snapchat Application on your device.
Fix 9: Logout and Log Back In
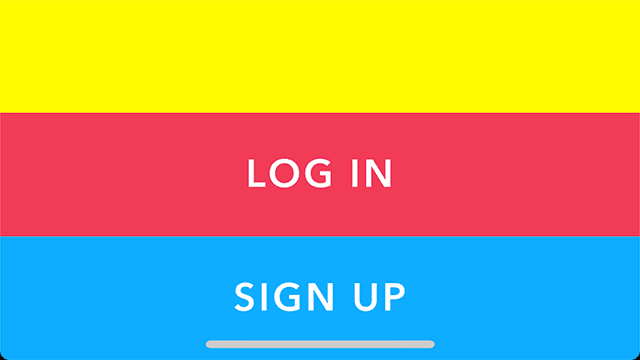
Maybe refreshing the Snapchat account will help in fixing the issue “Snapchat Notifications not working”. You can refresh your Snapchat account by logging out and logging back in after some time. If you don’t know how to log out of the Snapchat account then follow the instructions given below.
- Open the Snapchat application on your Android device.
- Now, click on your profile icon present on the top left corner of the screen.
- On the next screen find your Snapchat profile icon, that does not represent your Avatar. Just a white symbol with a yellow background and click on it.
- After that click on the gear icon on the top right corner of the screen, this will open the Snapchat Settings.
- Then Scroll down to “Logout” and click on it.
- This Log you out of the Snapchat account.
- Now, close the Snapchat application and open it again to refresh it.
- You will find yourself on the Login page again.
- Log in with your credentials again.
Fix 10: Mobile Data Access
It is understood that Snapchat requires data access to send you notifications. If you are in an area with low internet access then it is the reason for your “Snapchat notifications not working”. Also if you have denied mobile data access to the Snapchat application on your device then also you won’t receive any notification. To check that, follow the steps given below.
- Open the settings of your phone.
- Once you are in the settings of your device, move to the “Wireless & Network” option and click on it.
- On the next page click on the “Data Usage” option and then on “Network Access”.
- Now, the list of all the applications installed on your device will appear in front of you.
- Search for “Snapchat” and mark the checkbox against it.
- This will allow data access to the Snapchat application.
Conclusion
We hope our guide on “How To Fix Snapchat Notifications Not Working”, cleared all your doubts and you have fixed the problem on your device. If yes, then do share this article with your friends and if the problem isn’t solved yet, then you have to go to the service center because it may be a hardware fault.