How would you feel if you break the Snapchat STREAK with your best buddy, just because you were busy and didn’t receive the notification from Snapchat? Painful!! Happened to me yesterday. Luckily, I wasn’t busy enough and saved the streak just on time. But, why are my Snapchat notifications not working on my iPhone? Let’s find out.
Snapchat is one of the most popular and downloaded social media sites on the Apple App Store. And why not, the developers are trying so hard to make the user experience better by adding new features. But, recently google searches are flooded with the questions like “How To Fix Snapchat Notifications Not Working on iPhone” and here we are with the answer.
How To Fix Snapchat Notifications Not Working on iPhone?
- Restart your iPhone
- Check if your iPhone is silent
- Update your iOS
- Make sure DND is OFF
- Check App Notifications settings on iPhone
- Check Push App notification on the Snapchat application
- Update the app
- Reinstall the application
- Check Screen Time Option
Don’t worry we have explained all the troubleshooting methods mentioned above with the step-to-step guide below. Let’s not waste much of our time and start with the fixes.
Fix: Snapchat Notifications Not Working On iPhone
Before starting with these ten sure-shot troubleshooting methods to fix the “Snapchat Notifications Not Working on iPhone” issue. We would like to tell you the most probable reasons that cause this trouble.
- Error in iPhone’s Applications Notification settings
- Error in the Snapchat’s Push Notifications
- Network Errors
- Software issues
- Hardware issues
Now, we are aware of the cause of the trouble. Let us start with the fixes that will resolve the issue.
Fix 1: Restart Your iPhone
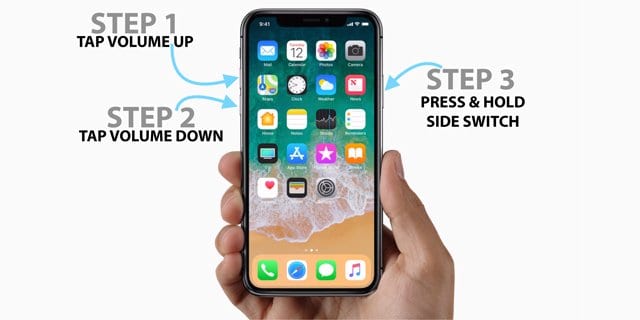
The first fix that you should try while troubleshooting the issue of Snapchat Notifications not working on your iPhone is to restart your iPhone device. Restarting the device helps in many cases as it refreshes all the applications installed on the device. As we know, different iPhone generations have different ways to restart the device. So, given below is a quick guide that will tell you how to restart different iPhone devices.
- If you are using an iPhone that is newer than iPhone 8 then you need to quickly press the volume up button and then the volume down. After that press the side button and hold it. This will give restart to your iPhone device.
- If you have iPhone 7 or 7 Plus then you have to press the volume down and the side button, until your iOS device restarts.
- If you are using the older version of the iPhone that is iPhone 6s or below, then you have to press the home button and sleep button. Hold these buttons until your iPhone restarts.
Fix 2: Check If Your iPhone Is Silent
This troubleshooting method is more applicable when the scenario is that you are receiving the Snapchat notification but the notification sounds are not working. Being an iPhone user you must be aware that it offers a shortcut to silence the device through a side slider button. Make sure that the side slider button is not showing a red color which means not on silent mode.
How to know when the side slider button is in the Ringing position and when it is silent?
When you slide the Slider button if it displays red color in its background then it is in silent mode. Slide it back and you will be able to hear the Snapchat Notification sounds again.
Fix 3: Update Your iOS

Trust me updating your iOS software will not only resolve your Snapchat Notifications not working on the iPhone problem but also many others. It has been observed that whenever you get the software update on any device, it starts creating issues. As if the device is sending signals to the user about the update that is yet to be completed.
It is recommendable to update the iOS software as soon as possible. Follow the steps given below to know if your device has got any iOS updates. If yes then how to update it.
- Go to the settings icon on your iPhone, it is represented by the gear button.
- Inside the settings option, navigate to the option “General” and click on it.
- Inside the general menu, you will find the option “Software Update”.
- If you see a number marked against “Software Update”, then there is an Update available.
- Click on it.
- On the next screen, scroll down to “Install Now” and click on it.
- This will download and install the new iOS update on your device.
Note: Make sure you have a strong internet connection for the update.
Fix 4: Make Sure DND Is Off
DND is the “Do Not Disturb” mode, this feature does not allow any app on the device to disturb the user through its notifications. If you have by any chance turned the DND “ON” on your device then this may be the reason why your Snapchat notifications are not working. You must go and check the DND in your settings. Follow the steps given below to check and disable the DND on your device.
- Go to the settings icon on your iPhone, it is represented by the gear button.
- Inside the settings option, navigate to the option “Do Not Disturb”, it is represented by the “half-moon”, click on it.
- Inside the Do Not Disturb menu, you will find the option “Do Not Disturb”.
- Toggle the button against the “DO Not Disturb” option to Off.
Alternatively,
- Swipe down from the upper right corner of the screen and search for the DND option.
- It is represented by the half-moon if you find the option highlighted. Turn it OFF.
Fix 5: Check App Notifications In Settings
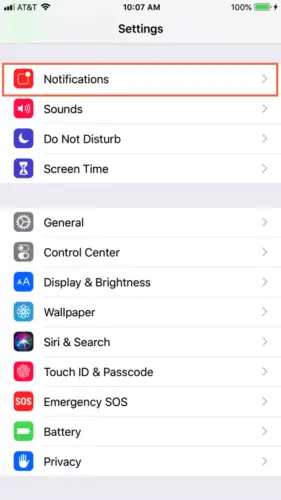
If the “Snapchat Notifications Not working on iPhone” problem persists, then you should check the notification settings on your device. There are chances that you might have turned off the Snapchat notifications in your iPhone device settings. Following are the steps involved in enabling the Snapchat notifications in settings.
- Go to the settings icon on your iPhone, it is represented by the gear button.
- Inside the settings option, navigate to the option “Notification” and click on it.
- On the next page, navigate to the option “Snapchat” and click on it.
- Now, toggle the button against the “Allow Notification” to ON.
Note: You can access the notification sound, badge icon, lock screen notification settings from this page.
Fix 6: Check Push Notification Settings On The Snapchat App
If the troubleshooter method provided above doesn’t work for the “Snapchat Notifications Not Working on iPhone” error. Then, you should check the push notification settings on the Snapchat app. The notification settings on the Snapchat application allow you to enable and disable notifications from a certain person on the application.
- Open the Snapchat application on your iPhone device.
- Now, click on your profile icon present on the top left corner of the screen.
- On the next screen find your Snapchat profile icon, that does not represent your Avatar. Just a white symbol with a yellow background and click on it.
- After that click on the gear icon on the top right corner of the screen, this will open the Snapchat Settings.
- Then navigate to “Notifications” and click on it.
- On the next screen, you can enable and disable notifications of your choice.
Fix 7: Logout And log Back In
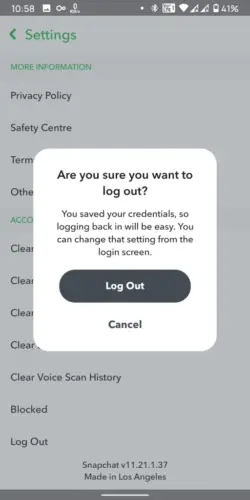
If the “Snapchat Notifications Not Working on iPhone” issue persists, then you should try to refresh your account. You can do this by logging out of the Snapchat application and logging back in after a few minutes.
Following are the steps that will tell you how to log out of the Snapchat application.
- Open the Snapchat application on your iPhone device.
- Now, click on your profile icon present on the top left corner of the screen.
- On the next screen find your Snapchat profile icon, that does not represent your Avatar. Just a white symbol with a yellow background and click on it.
- After that click on the gear icon on the top right corner of the screen, this will open the Snapchat Settings.
- Then Scroll down to “Logout” and click on it.
- This Log you out of the Snapchat account.
- Now, close the Snapchat application and open it again to refresh it.
- You will find yourself on the Login page again.
- Log in with your credentials again.
Fix 8: Update The Snapchat Application
If the “Snapchat notifications not working on iPhone” issue persists, then try to update the application. Maybe there has been a newer version of the Application that is to be installed. The question is how to know if there is any update available and how to update it. Follow the steps given below for the purpose.
- Open the apple app store on your iPhone device.
- Now, click on your profile icon present on the top of the screen.
- Now, search for Snapchat on the new page.
- If Snapchat has got any updates, you will find the “Update” button against it. Click on it.
- Your Snapchat account will be updated.
Fix 9: Reinstalling Snapchat
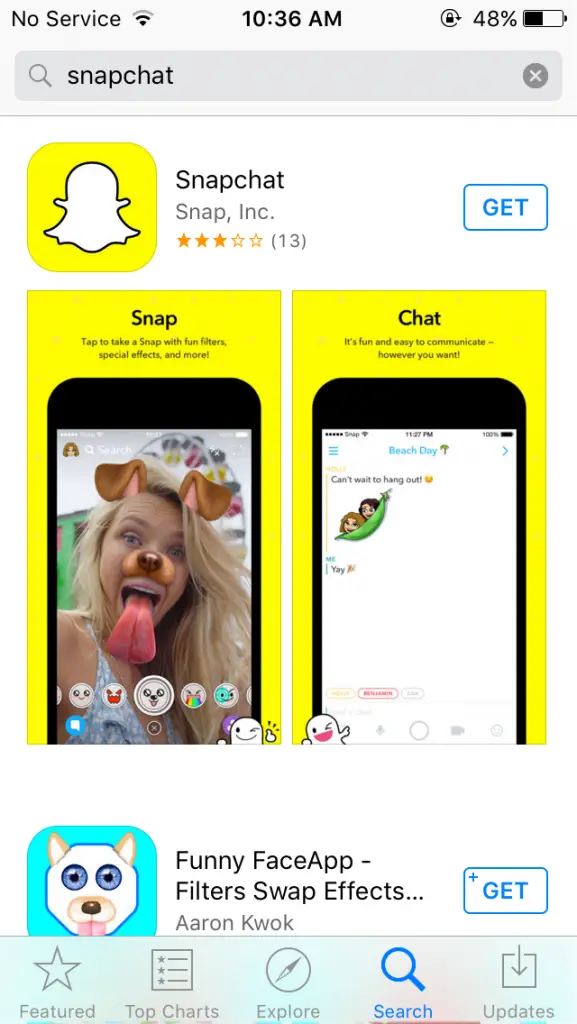
If updating the application does not help in solving the issue “Snapchat Notification not working” then, you must reinstall the application. For this, you have to uninstall the application from your device and then install it again from the Apple App Store.
Uninstalling Snapchat
- To uninstall Snapchat, long press on the Snapchat icon on the home screen until the icons start jiggling.
- Now, press on the “X” present on the top right corner of the application.
- This will uninstall Snapchat from your device.
Installing Snapchat back
- Open the Apple App store on your device.
- Now, type “Snapchat” in the search box.
- The app will be displayed to you with the option “Install”, click on install.
- This will install the Snapchat application on your device.
Fix 10: Extending Or Removing Screen Time Option
Screen time is the feature in iPhone devices that restrict the user from using a certain application after a specific amount of time. This feature turns the application grey and won’t let you receive notifications from the application.
- Click and open the settings icon on your iPhone. It is represented by the Gear icon on your device.
- Once you are in the settings menu, navigate to the option ”Screen Time” and click on it.
- Next, go to the “App Limits” and search for Snapchat. Swipe it left and hit “Delete”. This will reset the screen time for Snapchat.
- You also reset the time limit by clicking on “Snapchat” and then hitting the “Time” option.
- This will give you the option to extend the Screen time for the application.
Fix 11: Leave Snapchat TestFlight
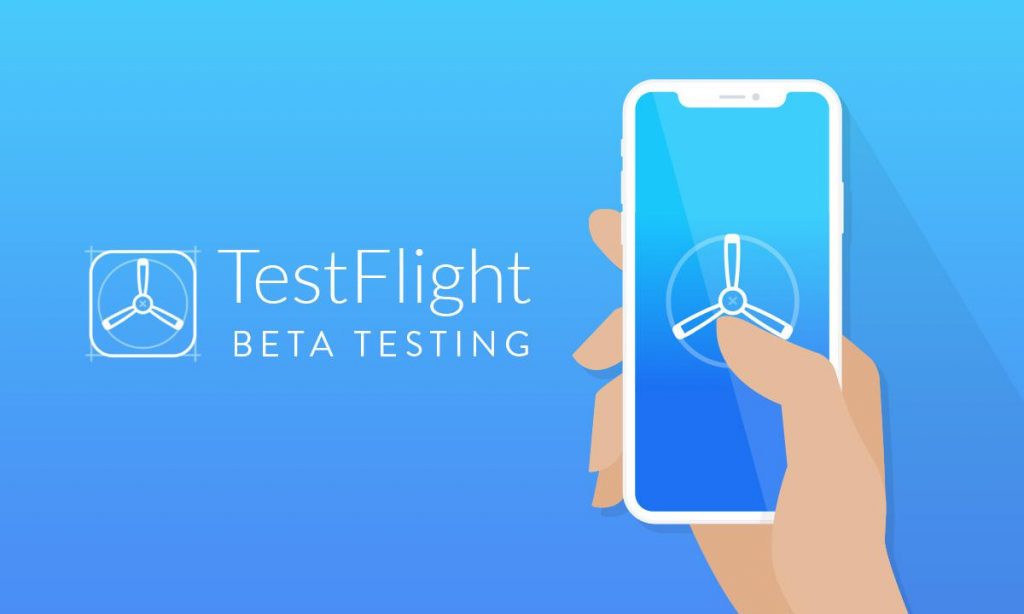
Have you heard of the TestFlight application on iPhone? The app is used by various developers to test the new version of their app with the selected number of users. There are pros and cons to using the app. For pro, you can list that you will be knowing what new features the Snapchat developers are working on and the con is that if any coding goes wrong, your account will suffer.
If you are a member of TestFlight then this may be the reason for your Snapchat Notifications not working on your iPhone. Follow the steps given below to leave the TestFlight Application for Snapchat.
- Open the Test Flight application on your device.
- And navigate to the option “Snapchat” and click on it.
- On the next screen search for the option “Stop testing” and click on it.
Conclusion
The “Snapchat Notifications Not Working on iPhone” issue is not a majorly reported issue. If you are facing a problem with the notifications then either the problem is with the Phone’s settings or the hardware issues. Well, if it is the iPhone’s settings problem then these ten troubleshooting methods will surely fix it. But, if the problem still exists, you should contact the nearby Apple Store.

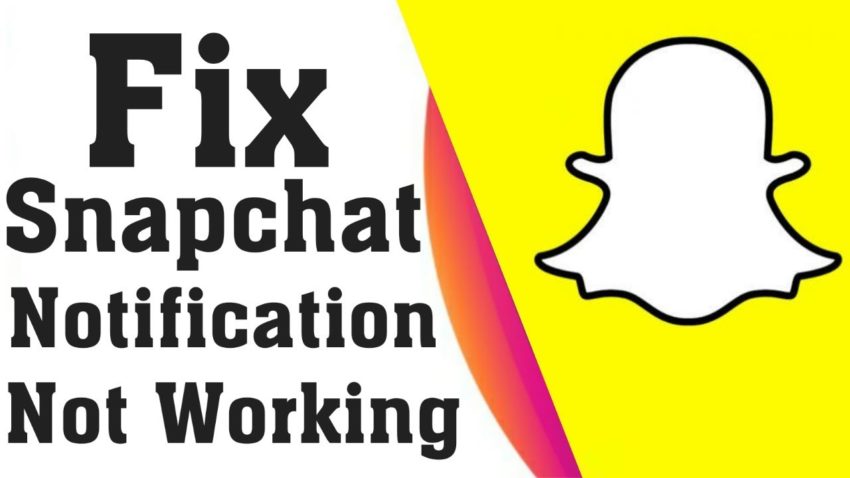
Very nice article..