Adam Mosseri announced another significant feature to motivate teenagers to keep a balance between studying and Instagram hopping. If you are receiving the “Wasn’t Notified About This Message Because They’re In Quiet Mode On Instagram” message on Instagram, then your friend has activated this feature.
Instagram introduced the Quiet Mode feature in 2019, and since then, people have been using this feature to turn off Instagram notifications at a particular time. Hence, receiving the “Wasn’t Notified About This Message Because They’re In Quiet Mode On Instagram” is not a big deal.
If you do not want to receive the “Wasn’t Notified About This Message Because They’re In Quiet Mode On Instagram” message, do not DM people when they have turned on the Quiet Mode on Instagram.
On the other hand, if you are looking for a break from annoying notifications and DMs on Instagram, simply turn on Quiet Mode on Instagram. After that your frinds dropping DMs in your chat box will get the notification – “Wasn’t Notified About This Message Because They’re In Quiet Mode On Instagram”.
“Wasn’t Notified About This Message Because They’re In Quiet Mode On Instagram”- Mean
When you happen to find an automated response in your Instagram chatbox “Wasn’t Notified About This Message Because They’re In Quiet Mode On Instagram”, you must be curious! However, this message is not due to any Instagram technical error but it simply denotes that when you sent a message to your Instagram friend, they had ‘Quiet Mode’ on. Yes, if anyone on Instagram has Quiet Mode on and any Instagram connections try to reach that user, they will receive this message from Instagram. However, the message will reach the destined chatbox and the user can check the message when available.
Why Seeing “Wasn’t Notified About This Message Because They’re In Quiet Mode On Instagram”?
When you have sent a DM on Instagram chatbox unknowingly that they are busy and turn on ‘Quiet Mode’, in that case, you will see the “Wasn’t Notified About This Message Because They’re In Quiet Mode On Instagram” notification in the chat box.
However, your message will reach your friends’ inbox and they will know about missing your message as soon as they turn off the ‘Quiet Mode’ feature. Instagram will brief them through a notification of what they have missed during the ‘Quiet Mode’.
How To Turn On Instagram Quiet Mode?
If you are getting constant notifications on screen from Instagram and that is diverting your mind from any serious business, you can simply turn on the ‘Quiet Mode’ feature on Instagram. Here is how to do it:
Step 1: Launch Instagram and go to your Instagram profile.
Step 2: Tap on the Hamburger icon at the top right corner of your screen and access Settings and Privacy.
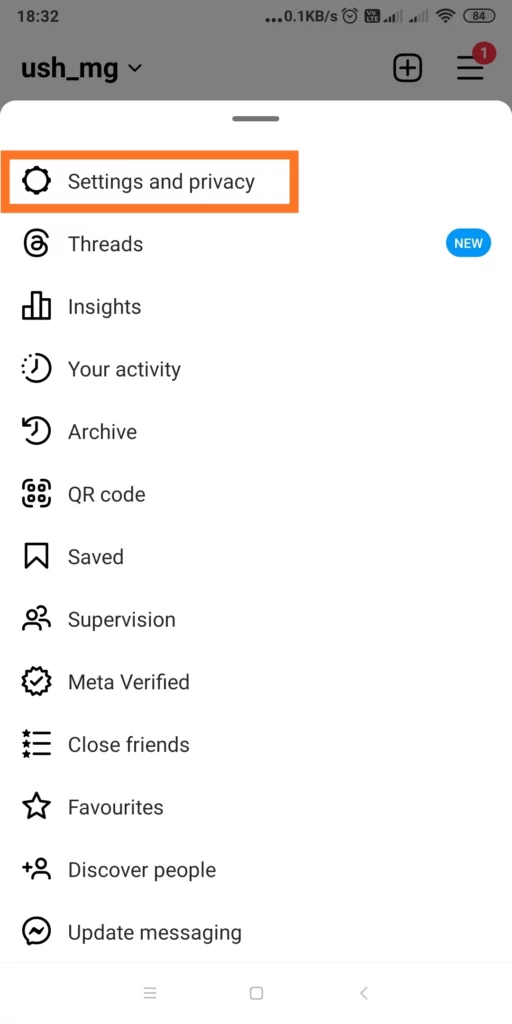
Step 3: Tap on Notifications.
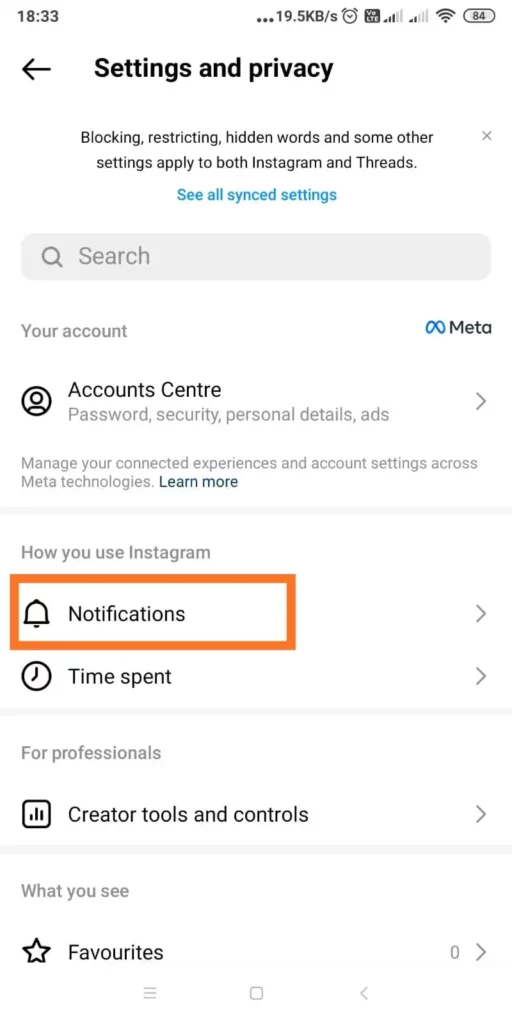
Step 4: Again tap on ‘Quiet Mode’. You will find the toggle button. Enable the toggle switch to activate the ‘Quiet Mode’ on Instagram.
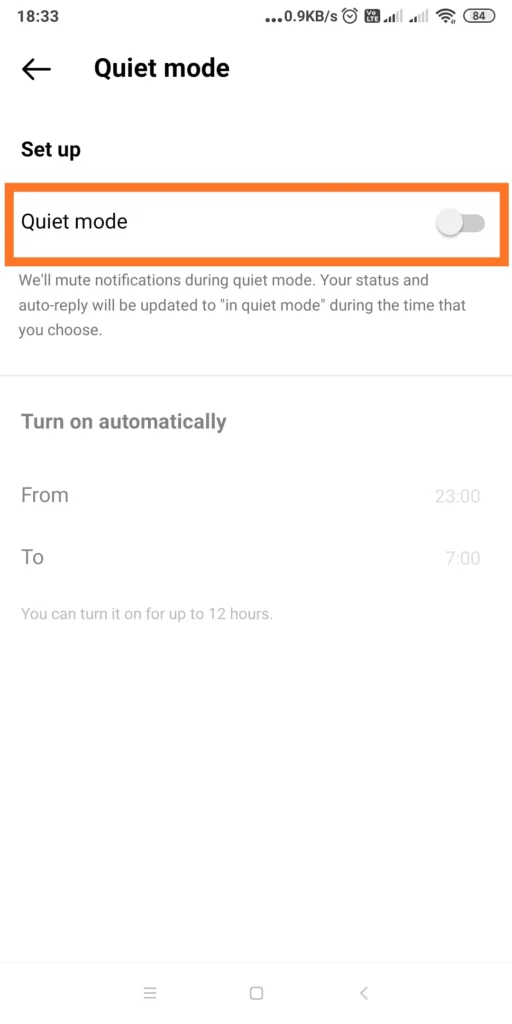
When the ‘Quiet Mode’ is turned on, you will not receive any notifications from Instagram including DMs. If someone tries to reach you via DM in this period, they will receive an automated message – “Wasn’t Notified About This Message Because They’re In Quiet Mode On Instagram”.
How To Fix “Wasn’t Notified About This Message Because They’re In Quiet Mode On Instagram” Issue?
First of all, many Instagram users have a misconception that receiving the “Wasn’t Notified About This Message Because They’re In Quiet Mode On Instagram” notification is a technical error, but it is not.
Hence, you cannot ‘Fix’ this ‘Issue’ by following any update, cache clear, or bug fixing. All you need to do is wait till your friend turns off the ‘Quiet Mode’. Once the ‘Quiet Mode’ has turned off, you will no longer receive notifications from Instagram and your friends will be notified by Instagram that you are reaching out to the DM.
How To Turn Off Instagram Quiet Mode?
Now, if you are looking forward to turning off the Quiet Mode feature, here is how to do it:
Step 1: Launch Instagram and go to your Instagram profile.
Step 2: Tap on the Hamburger icon at the top right corner of your screen and access Settings and Privacy.
Step 3: Tap on Notifications.
Step 4: Access Quiet Mode and then turn off the Toggle Button.
When you turn off the Quiet Mode on Instagram, you will receive a notification from Instagram regarding what you have missed during the Quiet Mode. In the rief, you can also find about the missed DMs. Open the chat box and start replying to your friends. Moreover, now that you turned off the Quiet Mode on Instagram, your friends won’t receive a notification – “Wasn’t Notified About This Message Because They’re In Quiet Mode On Instagram”.
Conclusion
Now that you have made it to the conclusion section, you have a fair knowledge of why Instagram users are receiving the “Wasn’t Notified About This Message Because They’re In Quiet Mode On Instagram” message and how to resolve it. If you also find yourself tucked into a more important task and looking for a break from Instagram messages, you can take advantage of the ‘Quiet Mode’ feature. Share your thoughts.
Frequently Asked Questions
Q1. For How Long You Can Turn On The Quiet Mode On Instagram?
You can turn on the Quiet Mode on Instagram for a maximum of 12 hours. After that, it will reset.
Q2. How To Turn On Or Off The Dark Mode On Instagram?
To turn on the dark mode on Instagram, open Instagram Profile, tap on the hamburger icon, and then navigate to Switch appearance. Turn on the toggle button next to ‘Switch appearance’ to turn on the dark mode. To turn off the Dark mode on Instagram, follow the same steps, just turn off the toggle button next to ‘Switch appearance’ this time.
Q3. How To Turn Quiet Mode On PC?
The quiet mode is not available for PC. You can only turn on the Quiet Mode only if you are using the Instagram app on mobile phones.

