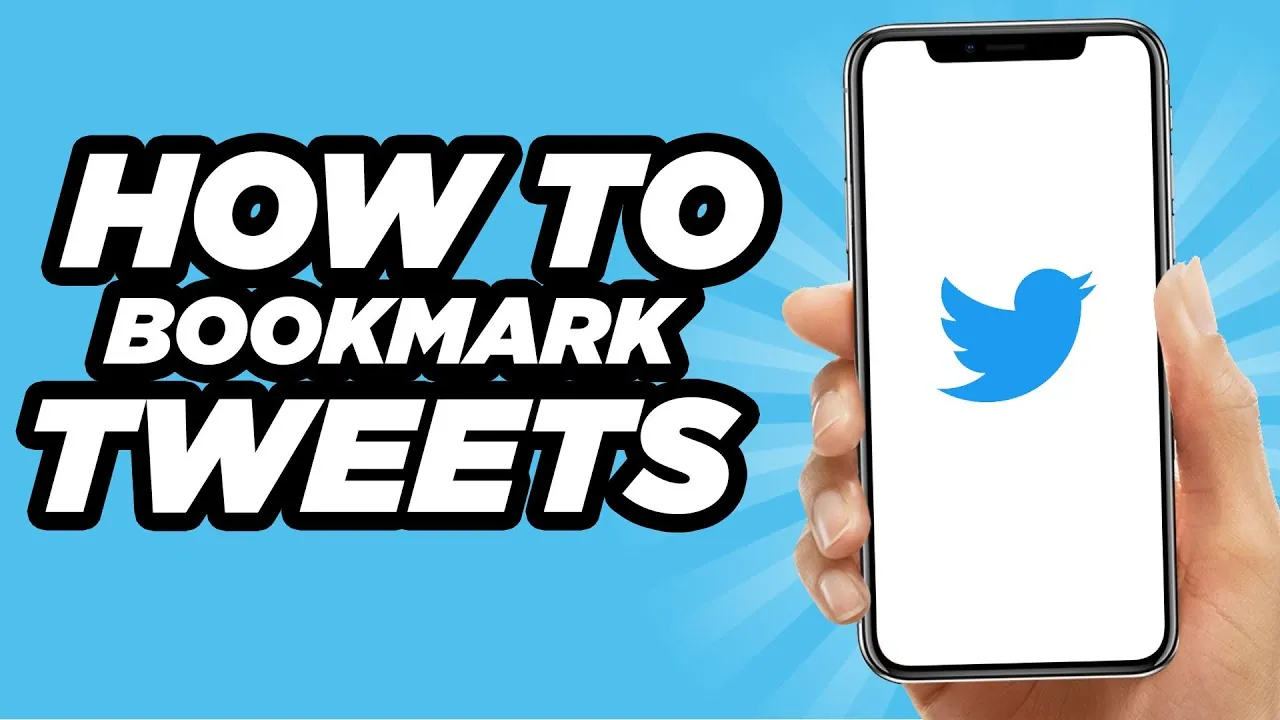Have you ever come across a tweet that was so interesting that you wanted to save it but was unsure how to do so? Well, in this article let us see how to bookmark a tweet on Twitter app.
We often save the tweet by copying the tweet link to notepad or by simply sharing the link with our friend to refer to later. Instead of performing all these, we can easily save a tweet in the app itself. Yes, Twitter launched the bookmark feature in 2018, which allows us to bookmark a tweet.
Twitter is one of the most powerful social media apps which brings you up-to-date world news, film news, and event happenings. While scrolling the app, we often come across tweets that are so impressive that we want to save them for future use.
To bookmark a tweet on Twitter app, Open the tweet from twitter, then tap the Share icon located at the tweet’s bottom and search for the bookmark icon, now the tweet will be added to your collection of tweets and hence you will receive a confirmation notification.
We have presented you with a simple guide that explains how to bookmark a tweet on Twitter app and what steps are involved in it.
How To Bookmark A Tweet On Twitter App?
To bookmark a tweet on Twitter app, Open Twitter > Open the tweet > Tap the Share icon located at the tweet’s bottom > Search for the “bookmark” icon > The tweet will be added to your collection of tweets > You will receive a confirmation notification.
When you notice an interesting tweet, before replying to it, you might take time to do some research and then frame content for the reply. In such circumstances, you must first save the tweet. To do so, you can use the bookmark feature that Twitter has made available to us.
To Bookmark A Tweet On Twitter App On Android And iPhone
Step 1: Open Twitter on your Android or iPhone device.
Step 2: Now open the tweet that you wish to bookmark or keep for later.
Step 3: Then, tap the Share icon at the tweet’s bottom. It is located next to the Heart icon in the upper right corner. The share icon will be different for Android and iPhones.
Step 4: On an iPhone, an iPad, and the web, it appears as an upside-down bracket with an arrow pointing up. It will look like three circles connected by a V-shaped line if you’re using an Android device.
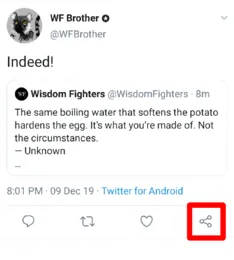
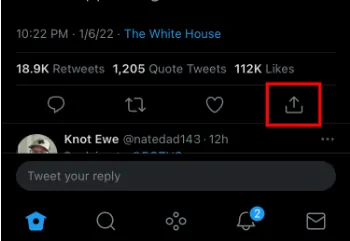
Step 5: After clicking the share icon, search for the “bookmark” icon, among the share alternatives. When you click on the bookmark symbol, the tweet will be added to your collection of tweets you have bookmarked.
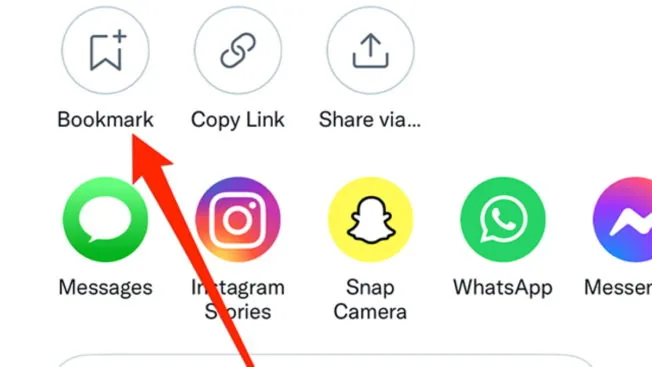
After bookmarking a tweet, you will receive a notification saying “Tweet Added to your bookmark”. This is a confirmation message, that assures you that your bookmark is saved. By following these steps, you can easily bookmark a tweet on Twitter app.
To Bookmark a Tweet on a Web Browser
Open Twitter > Find the tweet you wish to share > Tap the Share button > Select “Add Tweet to Bookmarks” > To access your bookmarks tap the flag-shaped bookmarks symbol > Tap the share symbol > Select “Remove Tweet from Bookmarks” > Delete a tweet from your bookmarks
Step 1: Find the tweet you wish to share after opening Twitter in a web browser.
Step 2: Tap the Share button located in the tweet’s bottom right corner.
Step 3: Select “Add Tweet to Bookmarks” from the menu that appears.
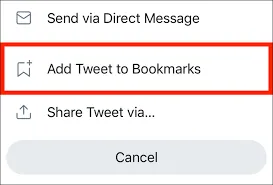
Step 4: To access your bookmarks, tap the flag-shaped bookmarks symbol in the window on the left side of the page.
Step 5: By tapping the Share symbol and selecting “Remove Tweet from Bookmarks” from the dropdown menu, you can delete a tweet from your bookmarks.
How To View Saved Bookmarks?
Open Twitter > Tap the image of your profile > Bookmarks from the menu > You can view all the tweets
To access the bookmarks that you have saved, follow these simple steps
Step 1: Open Twitter on your iPhone or Android phone.
Step 2: Tap the image of your profile to open the side menu.
Step 3: Select Bookmarks from the menu.
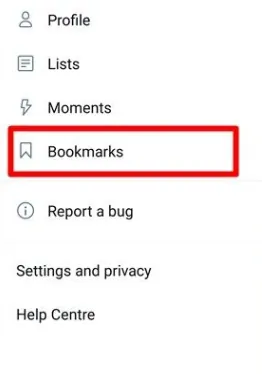
Step 4: You can view a list of all the tweets you have saved on the screen that appears after that.
Unless you delete them, the tweets will remain in the app’s Bookmarks section. From this point, you can leave a comment, retweet, like, or even share the tweet that is bookmarked.
How To Manage Twitter Bookmarks?
Select bookmarks > Tap the New Folder icon > Name your folder > Click to create > Create separate folders
When we have too many bookmarks saved in the app, it becomes difficult to find a specific tweet. To avoid this difficulty, Twitter gives us the option to organize the bookmarked tweets into folders.
Setting up and controlling Bookmark Folders:
Step 1: Select Bookmarks from your profile.
Step 2: On the Bookmarks page, tap the New Folder icon.
Step 3: Give your Folder a name.
Step 4: Click Create.
With these steps, you can create separate folders for each section and add the relevant bookmarks to them. This helps in easy access to the bookmarked tweets.
How To Remove or Delete A Bookmark?
Open Twitter > Tap the image of your profile > Select Bookmarks > Select the tweet that you wish to delete > Tap the share icon next to it > Select remove from bookmarks > To remove all tweets, select three dots in upper right corner > Clear all bookmarks
Step 1: Open Twitter on your iPhone or Android phone.
Step 2: Tap the image of your profile to open the side menu.
Step 3: Select Bookmarks from the menu.
Step 4: Navigate to the bookmarks section of the Twitter app and select the tweet that you wish to delete. The top tweet will be the most recently saved one. All linked media will be included in the tweet and you can tap on it to view the tweet’s replies.
Step 5: To remove a tweet from your bookmarks, tap the share icon next to it in the timeline of your bookmarks and select “remove from bookmarks”.
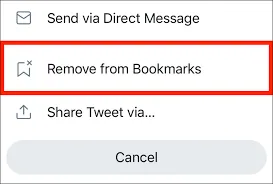
Step 6: To remove all the tweets that you have bookmarked, select the three dots that appear in the tweet’s upper right corner.
Step 7: Select “Clear all Bookmarks” to clear the list.
Step 8: Select the “Yes, I’m sure” radio button to confirm your decision.
Hence, by performing all these steps, you can bookmark a tweet on Twitter app, view saved bookmarks, manage bookmarks, and delete bookmarks.
Who Else Can See Your Bookmarks?
It’s a good thing that bookmarking is an anonymous tool because it keeps people from finding out when their tweets have been saved. The only person who will be notified that a tweet has been added to their bookmarks is the one who is bookmarking it. Also, when a bookmark is deleted, no notification will be sent.
Wrapping Up
Bookmarks are necessary when we want to save a tweet to show it to someone later, or share it for our own future reference. Instead of copying the URL, bookmarking is the best method to save a tweet without losing it. We hope this article has clearly explained to you the steps involved in how to bookmark a tweet on Twitter app. For more such informative articles, check out us at Deasilex.
Frequently Asked Questions
Q1. Do Twitter Bookmarks Have A Limit?
Ans. The number of bookmarks you can save at once on Twitter is currently unrestricted. However, some users claim that they can only bookmark up to 744 tweets. However, just a few people have reported this case.
Q2. Are Twitter Bookmarks Public in 2024?
Ans. “No, they can’t,” is the short response. No one else can access the tweets you’ve bookmarked unless they also have access to your account. That’s because bookmarks offer a private way to save other people’s tweets and are fully anonymous.
Q3. Will I Lose My Bookmarks If I Uninstall Twitter?
Ans. Yes, you will lose them as they are kept locally on the hardware. All locally stored files are also erased when you delete the Twitter application.