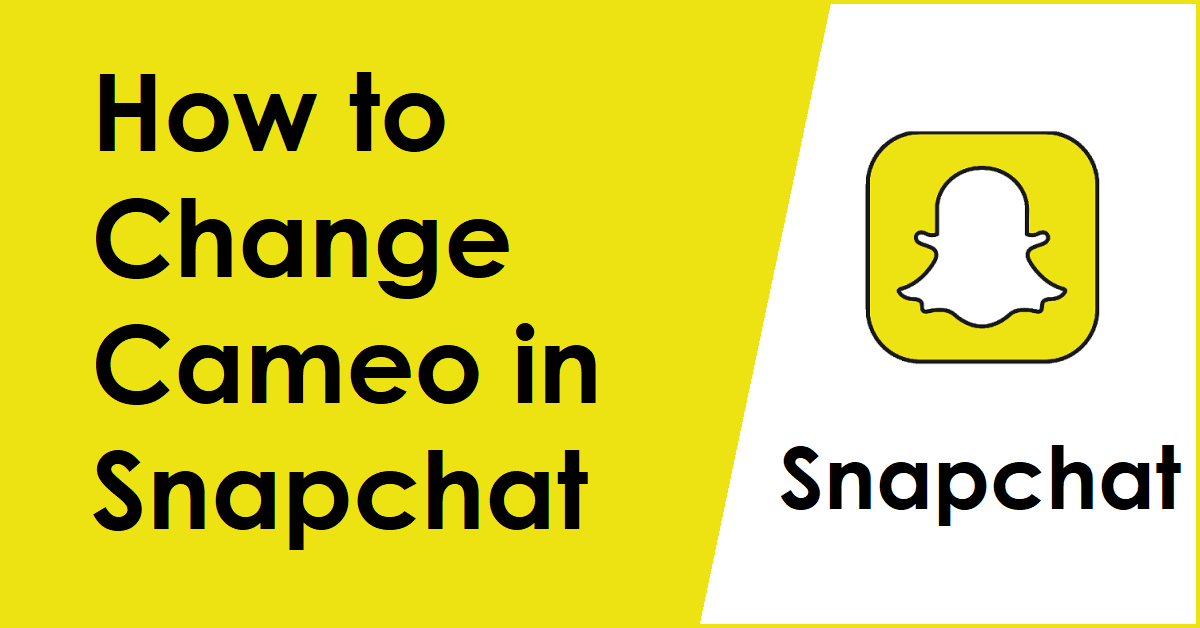Snapchat is no doubt one of the best social media platforms to stay connected with your friends. Various features on this platform have attracted many users towards this platform. Well, one such feature is the Snapchat cameo selfie that allows you to add your face to stickers and use it in chats. If you have created a cameo selfie on Snapchat, chances are there you might wish to change your Snapchat cameo selfie or even delete your cameo selfie. So, how to change Snapchat cameo selfies on Android and iOS? Keep reading to know more.
The cameo feature on Snapchat was introduced in 2019. Though Snapchat cameo is considered somehow similar to Bitmoji, each cameo grabs your selfie face on it. Not just this, users can even send their cameo on chats, GIFs, and more. Every Snapchat cameo is an animated character that is quite similar to GIFs. Once you create a cameo selfie, you can even change Snapchat cameo selfie on your Android or iOS devices.
How to change Snapchat Cameo Selfie? To do that, you need to follow some easy steps. First, you need to launch the Snapchat application on your device > Log in to your account > Tap on the profile icon on the top > Select the gear icon to open the settings > Select the cameos option > Select the Change My cameos selfie option > Select the Create My Cameo option to click a new picture or choose the Camera Roll option to select one from gallery > One satisfied with the selfie select and it.
This post will be providing you with a complete step-by-step guide on how to change your Snapchat Cameo Selfie. We will help you in knowing what steps are needed to change your cameo selfie on Snapchat using your Android or iOS device. So, without any further delay, let us jump right into the post and find out how to change Snapchat Cameo Selfie.
How To Change Snapchat Cameo Selfie On iOS?
Are you confused about how to change your Snapchat Cameo Selfie? Well, you can try out certain easy steps on your iOS device. First, launch the Snapchat app on your device > Log in to your Snapchat account > Select the Profile icon on the top of the screen > Select the settings option > Choose the cameos option > Select Change My Cameo selfie > Click a new one or select the camera roll option to choose one from your photos.
This is how easily you can change Snapchat Cameo Selfie on an iPhone or iPad. So, let us further discuss these steps in more detail along with the related images.
Step 1: Launch the Snapchat application on your iOS device and log in to your account on Snapchat. Once the app is opened, you can select the Profile icon located at the top of the screen.
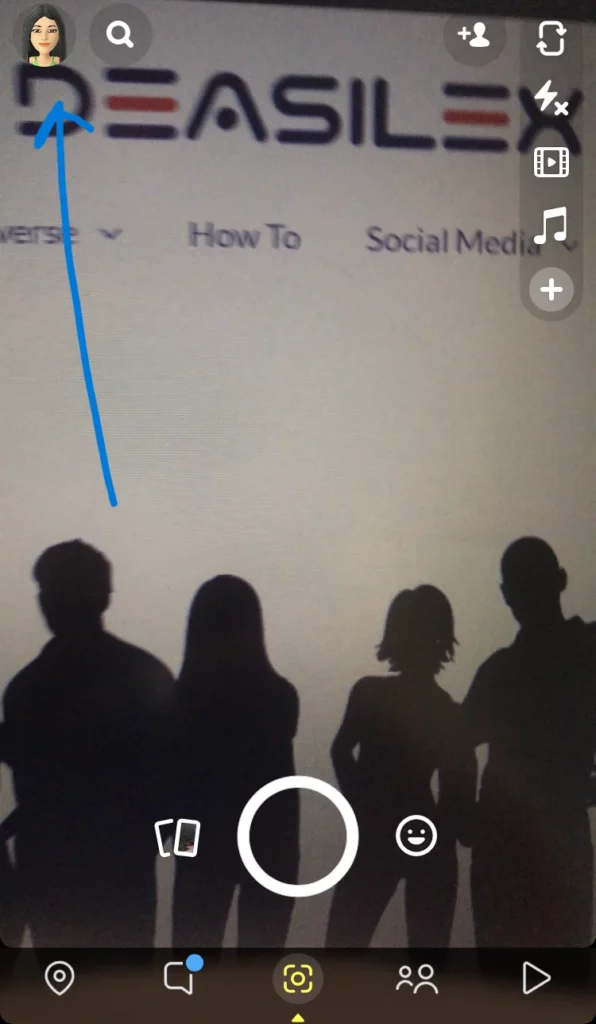
Step 2: You can now choose the gear icon on the top of the screen on the right side and open the settings.

Step 3: Here you can now select the Cameo’s option. You will then find an option of Change My Cameos Selfie just under the actions section. You can tap on this option.
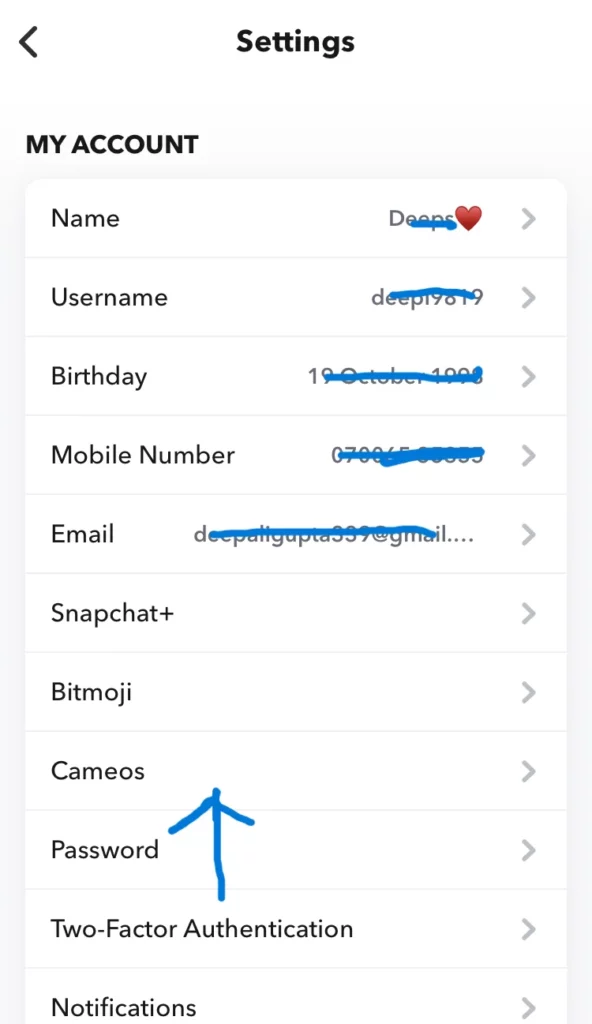
Step 4: It will now open another page. The Create My Cameo option will automatically be selected, so you can keep your face in the allocated portion and it will capture a picture that will automatically be your cameos selfie.
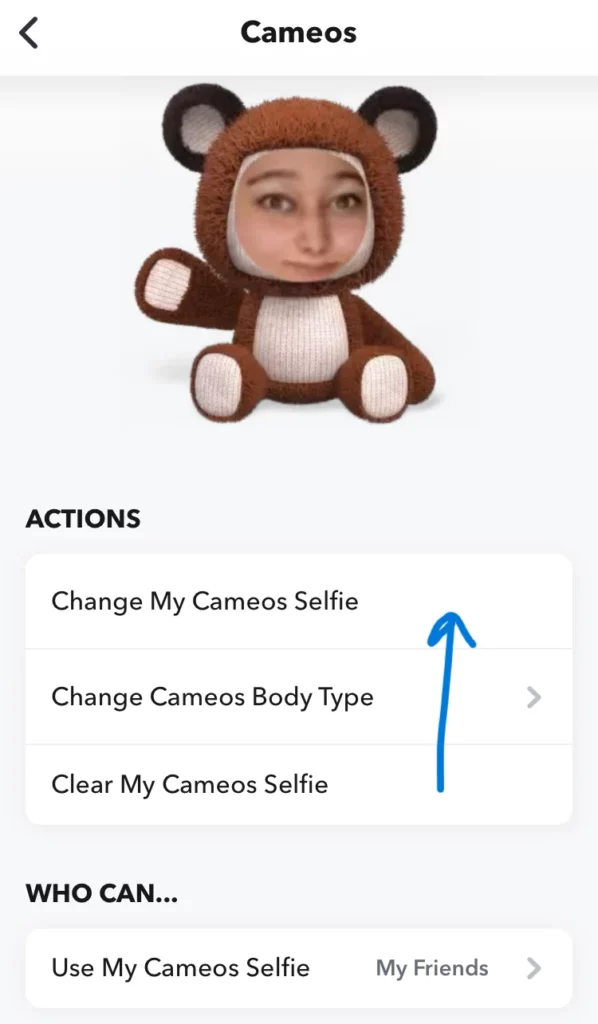
Step 5: If you don’t want to click a picture, you can select the Camera Roll option and then choose a picture from your phone’s gallery that you want as your cameo selfie.
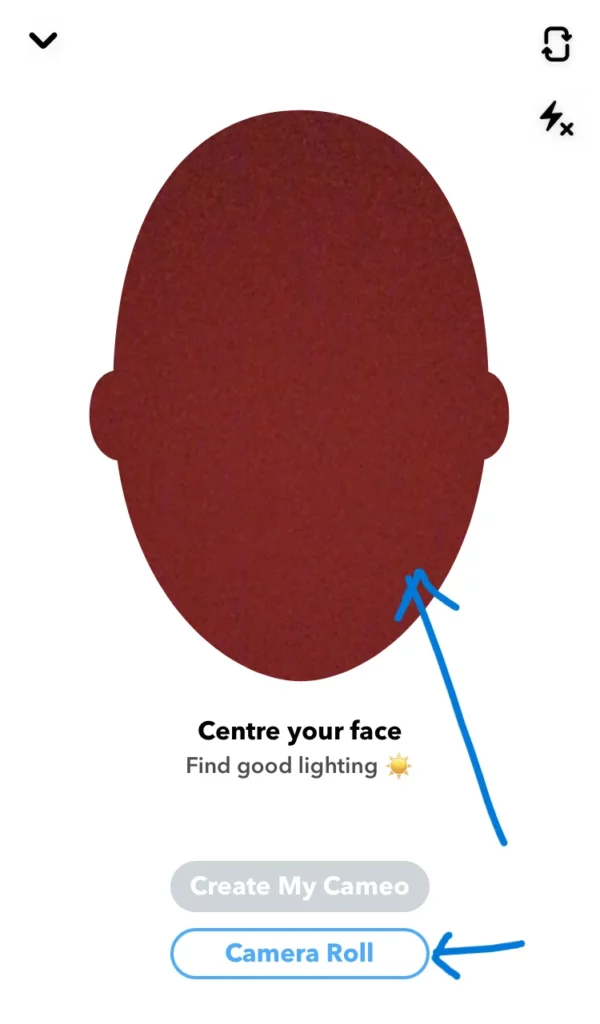
This is it! This is how easily you can change Snapchat Cameo Selfie on your iOS device. Isn’t it easy? Well, it is! If you are an Android user, you need not worry about it. We have mentioned below how you can change your cameo selfie on Snapchat on your Android device.
How To Change Snapchat Cameo Selfie On Android?
Are you looking for how to change Snapchat Cameo Selfie on an Android device? Well, it is also similar to what you have done in the case of the iOS device. You can either choose the same steps or try out another way. So, for that, you need to first launch the Snapchat app > Log in to your account > Select a chat > Select the smiley option > Choose the cameo selfie icon > Click on the new selfie option > Click a selfie or select one from the camera roll.
This is how you can change your Snapchat cameo selfie on your Android device. Let us have a look at the steps involved in this in more detail along with some images.
Step 1: Launch the Snapchat app on your Android device and log in to your account on Snapchat. Once you have logged in, you can select the chats option and open any chat of your choice.
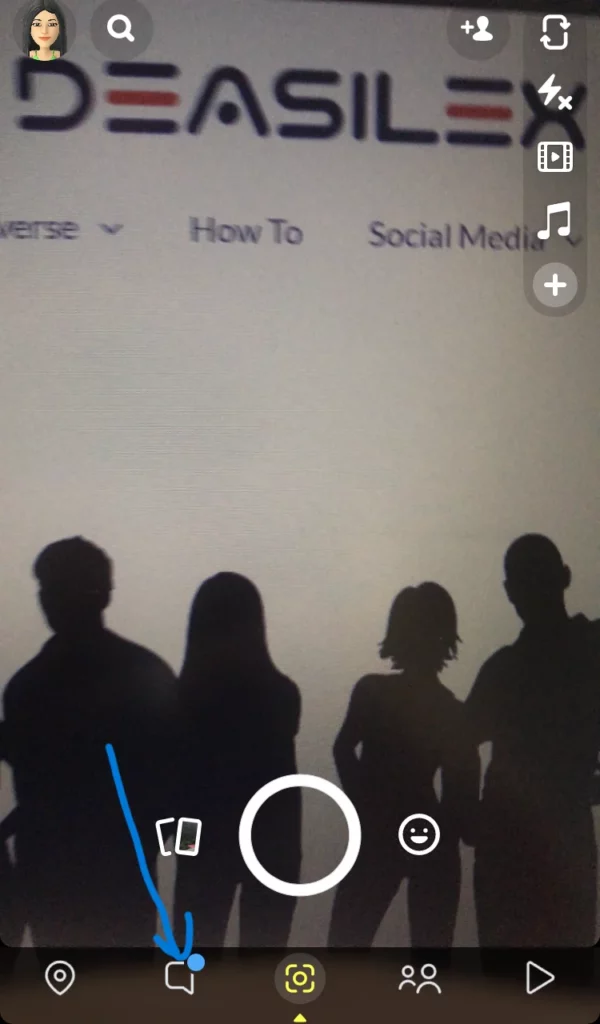
Step 2: You can now press on the smiley icon that is located at the bottom of the screen. Once you select that, you will find several icons, you need to click on the cameo selfie icon.
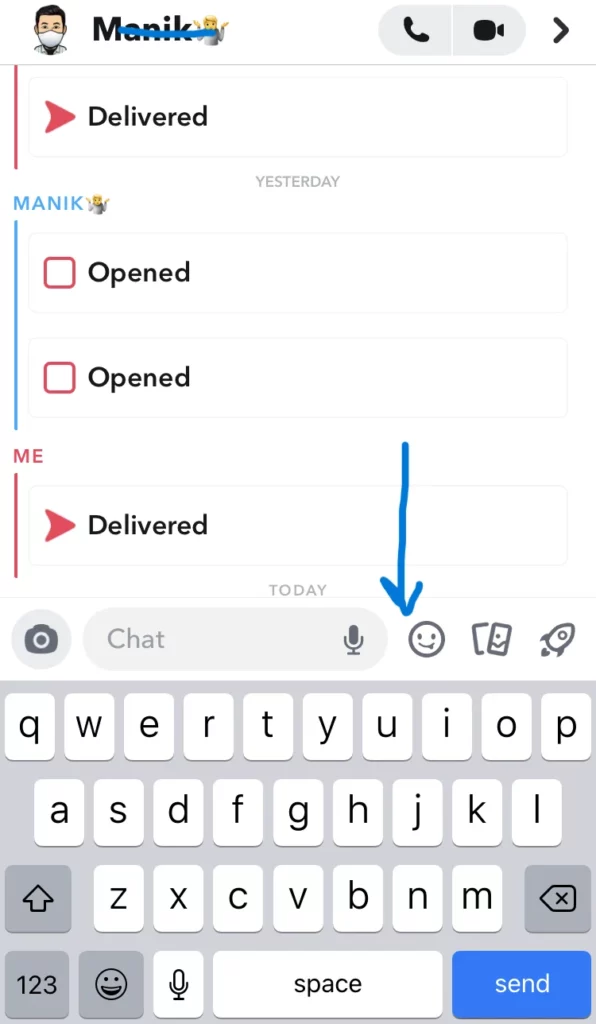
Step 3: Once you select the cameo icon, you will have an option to choose any cameo selfie or select a New Selfie. So, you can click on the new selfie option.
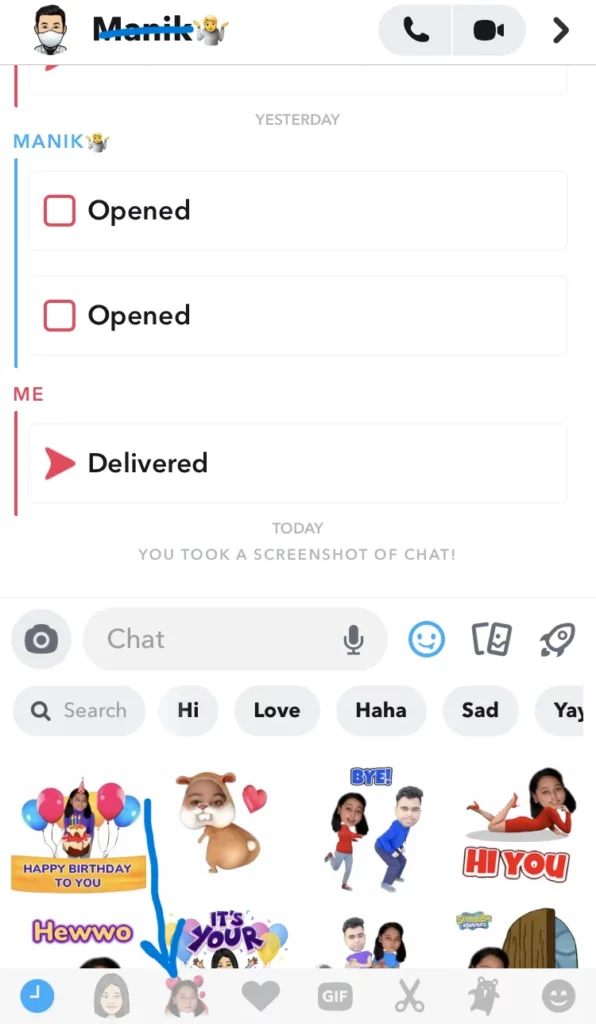
Step 4: You can now click a selfie by placing your face in the center of the area and once you click it, it will automatically become your new cameo selfie. Alternatively, you can also choose the camera roll option and select a picture from your camera roll. You can adjust and it will be your new cameo selfie on the Snapchat application.
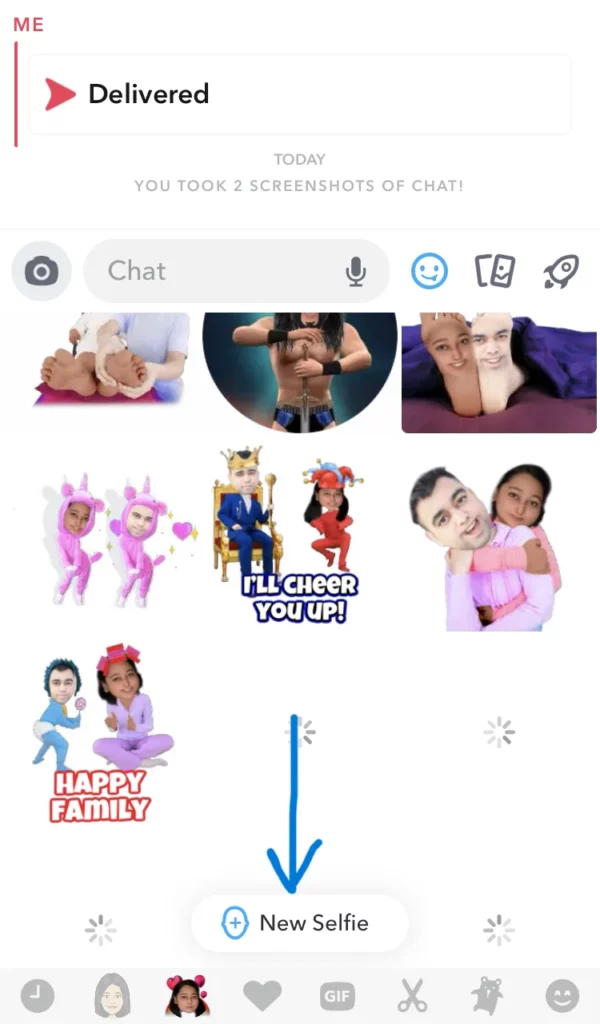
This is it! This is how easily one can change his cameo selfie on the Snapchat app. You can also try out any of the ways that are mentioned above on your Android or iOS device and change Snapchat Cameo Selfie with ease.
Wrapping-Up:
Here ends the post on how to change Snapchat Cameo Selfie. In this post, we have discussed the easy steps that one can follow to change their cameo selfies on the Snapchat application. You have two methods to change your Snapchat cameo selfie. The first one is via settings and the next is through chats. So, you can choose any of these methods on your Android or iOS devices.
So, what are you waiting for? Try out the same steps that are mentioned above and change your cameo selfie on Snapchat. Share your experience with us and in case you face any issues, you can drop your queries in the comment section. Don’t forget to share this post with your friends and help them in knowing how they can change their cameo selfie on the Snapchat app.
Frequently Asked Questions
Q1. How Do I Change The Cameo Selfie On iOS?
A. You can try out certain steps to change your cameo selfie on iOS. Here are the steps you need to follow.
- Launch the Snapchat application on your iOS device.
- Log in to your account.
- Select the chats option and open any chat of your choice.
- Select the Smiley icon at the bottom of the screen.
- Select the cameo icon.
- Select the new selfie option.
- Place the device in the center to get a good picture.
- It will automatically be saved as your new cameo selfie.
This is how easily you can change the cameo selfie on an iOS device.
Q2. How Do I Change My Cameo On Snapchat 2023?
A. You can easily change your cameo selfie on Snapchat. Here are the steps you need to follow for that.
- Launch the Snapchat app on your device.
- Log in to your Snapchat account.
- Tap on the Profile icon from the top of the screen.
- Select the gear icon to open the settings.
- Select the cameos option.
- Click on the change my cameos selfie.
- Take a new picture or select the camera roll option to select a picture from your gallery.
This is it! This is how easily you can change your cameo on Snapchat in 2023.
Q3. Can You Retake Your Cameo Selfie On Snapchat?
A. Yes, you can. You can retake your cameo selfie on Snapchat if you are not satisfied with the one already taken. You can even delete your previous cameo selfie or even change it on the Snapchat application with ease.