Have you ever wanted to try out the world of modding but had no idea how to get started? Technic Launcher is the perfect solution for modding. You might wonder how to download Technic Launcher on PC. Can I download Technic Launcher on Mac, Windows, Chromebook, and Linux?
Technic Launcher is a simple, easy-to-use platform for gamers that will let you access different Modpacks and customize your gaming experience. The players use this platform to connect with content organizers, artists, and creators. Most Minecraft gamers love using Technic Launcher for installing Modpacks.
To download Technic Launcher, first, go to the Technic website, then click on Download/Get the Launcher, and find the download links at the bottom. At last, click on the appropriate link to download Technic Launcher on PC.
This article will provide a step-by-step guide on how to download Technic Launcher so that you can have a good gaming experience. This guide will cover all the devices such as Windows, Mac, Linux, and Chromebook. Continue reading to learn the downloading, installing, and launching process for Technic Launcher.
How To Download Technic Launcher?
Technic is a platform where you can get a collection of mods, configurations, maps, conversation, and texture packs. These can be shared with others using the Technic Launcher, which allows you to download and install Modpacks for various games but mostly Minecraft games.
Technic Launcher is available for free and can be downloaded from the official website. You will need Java to install Technic Launcher. Once Technic Launcher is installed, you must create an account and log in. After logging in, you can browse and search for Modpacks.
Let’s now get started with how to download Technic Launcher on PC. The complete steps guide is provided here for Mac, Linux, Windows, and Chromebook. Keep reading!
How To Download Technic Launcher On Mac?
To download Technic Launcher on Mac, go to Technic website > Download OR Get the Launcher > Mac OSX > Double-click the downloaded Technic file (.jar format) > Download and install Java (if required) > Select the installation mode > Select the install path > Install > Enter Mojang account credentials > Login.
If you are a Mac user, here are the steps to download Technic Launcher on Mac:
Step 01: Go to the official Technic website.
Step 02: Click the ‘Get the Launcher’ option available on the screen. You can also open the download page by clicking on the ‘Download’ option from the top menu bar.
Step 03: Go to the bottom of the page to find the download link. Click on the ‘Mac OSX’ button to download Technic launcher on Mac.
Step 04: Double-click on the downloaded Technic file in .jar format to install Technic Launcher on Mac operating system.
Step 05: Technic Launcher requires Java, so you must first download and install Java on your PC if you don’t have Java.
Note: The installation will automatically take you to the website from where you can download the Java file and install it on your PC.
Step 06: Select the mode of installation. You must select the ‘Standard Installation’ tab to install Technic Launcher on your Mac. But if you want to use a USB drive for installation, select the ‘Portable Mode’ tab.
Step 07: Now, select the install path. You can choose a different folder to install Technic Launcher, but it is recommended to use the default folder.
Step 08: Click Install’ so that the installation process of Technic Launcher on Mac gets started.
Step 09: Once you have installed the Technic Launcher, enter Mojang account credentials and click ‘Login’ to see the modpacks available for download on Technic Launcher.
Finally, the process to download Technic Launcher on Mac is completed, and you have also learned how to install the downloaded file and log in to your account to access the Minecraft modpacks.
Now, move to the next section to learn how to download Technic Launcher on Linux.
How To Download Technic Launcher On Linux?
To download Technic Launcher on Linux, go to Technic’s official website > Download/Get the Launcher > Linux > Right-click on the downloaded file > Properties > Permissions tab > Grant permission to allow executing file as program > Close > Install Java if required > Right-click on the Technic Launcher file > Open With Java > Select the installation mode > Select the install path > Install > Enter the login details of your Mojang account > Login.
To download Technic Launcher on Linux, follow all the steps mentioned below:
Step 01: Go to Technic’s official website.
Step 02: Click the ‘Get the Launcher’ button or the ‘Download’ button (available on the top navigation bar) to go to the download page.
Step 03: Scroll to the bottom and find the box with all the download links. Click the ‘Linux’ link to download the Technic launcher on Linux.
Step 04: Now, right-click on the Technic file you recently downloaded.
Step 05: Click on ‘Properties’ from the menu.
Step 06: Go to the ‘Permissions’ tab.
Step 07: Check the box next to ‘Allow executing file as program’ and click on the ‘Close’ option.
Step 08: Java is a must for installing Technic Launcher, so if your PC doesn’t have Java, download and install it.
Note: You can download and install Java from the website where the installation of the Technic launcher takes you.
Step 09: Go back to the Technic Launcher file, right-click on it and select the ‘Open With Java’ option from the menu.
Step 10: Select the installation mode from the options ‘Standard Installation’ and ‘Portable Mode.’ If you want to store the installation file of Technic Launcher in a USB drive, then choose ‘Portable Mode.’
Step 11: Now, you must select the install path. You can select the path according to your requirement, but using the default folder is always recommended.
Step 12: Click the ‘Install’ button to start the installation process of Technic Launcher on Linux.
Step 13: After installing the Technic Launcher on the Linux system, you must enter the login details of your Mojang account and click on ‘Login’ to see what modpacks are available in Technic Launcher.
You have successfully launched Technic Launcher after downloading and installing it. Enjoy playing Minecraft games on Technic Launcher!
After knowing the process for downloading Technic Launcher on Mac and Linux, move toward the next section to learn how to download Technic Launcher on windows, which most people use.
How To Download Technic Launcher On Windows?
To download Technic Launcher on windows, go to the Technic official website > Get the Launcher OR Download > Windows > Open the downloaded Technic file > Download Java if required > Select the installation mode > Select the installation path > Install > Enter Mojang account details > Login.
Most of you might be using Windows PC and looking for how to download Technic Launcher on windows. Here are the steps for the same:
Step 01: Open the Technic official website.
Step 02: Click on the ‘Download’ option from the top navigation bar or the ‘Get the Launcher’ option.
Step 03: Scroll down to find the download link. Click on the ‘Windows’ button to download Technic launcher on windows.
Step 04: Double-click on the downloaded file to install Technic Launcher on windows.
Step 05: Before installing Technic Launcher, you must download and install Java on your PC, if required.
Note: You will be automatically directed to the website with the Java download link.
Step 06: Select the installation mode. Select the ‘Standard Installation’ tab if you want to install Technic Launcher on PC. And if you want to install it on any USB drive, you can select the ‘Portable Mode’ tab.
Step 07: Now, select the installation path. It is recommended to use the default directory, but you can select a different install folder.
Step 08: Click on the ‘Install’ option to start the installation process of Technic Launcher on a windows PC.
Step 09: Once Technic Launcher is installed, you must enter Mojang account details and click ‘Login.’
The process to download Technic Launcher on windows, along with its installation and login, is now completed.
In the next section, you will get a guide on how to download Technic Launcher on Chromebook.
How To Download Technic Launcher On Chromebook?
To download Technic Launcher on Chromebook, open the Technic website > Download/Get the Launcher > Linux > Copy the name of the downloaded file > Open the Terminal app > Write commands on Terminal > Add Mojang Account > Enter log in details of Mojang account.
For Chromebook, you must download the Linux version on Technic Launcher. Follow the below-given step to download Technic Launcher on Chromebook:
Step 01: Open the official website of Technic.
Step 02: Click on ‘Get the Launcher’ or ‘Download’ to open the downloading page of Technic.
Step 03: Now, scroll to the page’s bottom to find the download links. From the available links, click on the ‘Linux’ link to download Technic Launcher on Chromebook.
Step 04: Copy the name of the downloaded Technic file.
Step 05: Open the Terminal app on your Chromebook.
Step 06: Write the following commands on Terminal to install Technic Launcher on Chromebook. Here, we assume that ‘techniclauncher.jar’ is the downloaded Technic Launcher file’s name.
sudo chmod 755 techniclauncher.jar
sudo java -jar techniclauncher.jar
java -jar techniclauncher.jar
Step 07: Once you finish writing the commands, the installation process has been started, and you will see the progress bar with the technic logo.
Step 08: Click on ‘Add Mojang Account.’
Step 09: Enter the login details of your Mojang account to log in on Technic Launcher.
You have now completed the process to download Technic Launcher on Chromebook and learned how to install and login into Technic Launcher.
Are you wondering why we need only a Mojang account to log in to the Technic Launcher? You will be amazed to know that there is a way where you don’t need this Mojang account. Continue to the next section on how to download Technic Launcher without Mojang Account to get complete insights.
How To Download Technic Launcher Without Mojang Account?
To download Technic Launcher without Mojang Account, go to the Technic official website > Download OR Get the Launcher > Scroll to the section with downloading links > Select the appropriate link.
Related: How To Fix Outdated Server On Minecraft Xbox?
Is a Mojang account necessary to download Technic Launcher on PC? No, for downloading Technic Launcher, no account is needed. The process is very simple; you can download the file in just a few steps.
Here are the steps to download Technic Launcher without Mojang account:
Step 01: Go to the Technic official website.
Step 02: Click on ‘Download’ or ‘Get the Launcher’ to land on the download page of Technic.
Step 03: Scroll down to find the section containing all the downloading links of Technic Launcher.
Step 04: Finally, click on the appropriate download link to download Technic Launcher on PC.
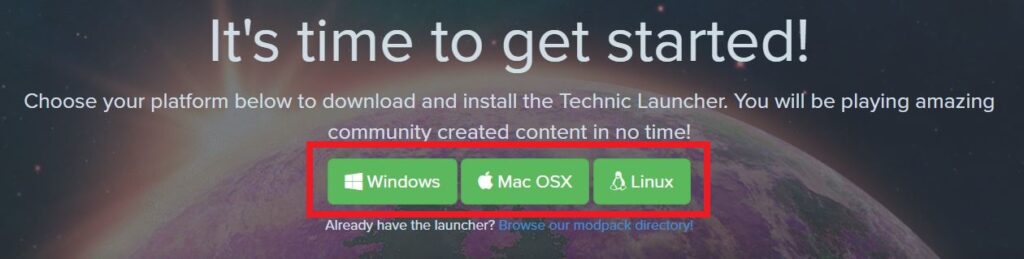
Finally, you have learned how to download Technic Launcher without Mojang account to experience more features in Minecraft games. By the end of the article, you have also learned how to download Technic Launcher on PC.
Our Other Guides That you Must Read
- How To Fix Outdated Client On Minecraft?
- Fix: https //aka.ms/remoteconnect Not Working In Minecraft Login
Wrapping Up
Downloading the Technic Launcher is a simple process that can be completed in just a few minutes. With the Technic Launcher, you will have access to hundreds of Modpacks and many more features, making it easier to customize your gaming experience, especially the Minecraft games. If you are trying to make the game more interesting, downloading and setting up the Technic Launcher should help you find what you need.
Through this article, you have got a comprehensive guide on how to download Technic Launcher on different devices. These steps will make it easier for you to get the launcher up and running quickly. Keep following Deasilex to get more updates on the latest softwares and technologies!
Frequently Asked Questions
Q. Is the Technic Launcher Free?
Yes, Technic Launcher is free. You can download it from the Technic official website and install and launch it. Then you can download Modpacks free of cost.
Q. What Java Do You Need For Technic Launcher?
64-bit Java is recommended for using Technic Launcher. This version of Java will give you more memory for Minecraft games without lagging.
Q. How Do I Use Technic Launcher?
Install the Technic Launcher you downloaded from the Technic website. After installation, you must log in using your Mojang account. Once you have logged in, you will see the option to download Modpacks from the Technic Launcher.

