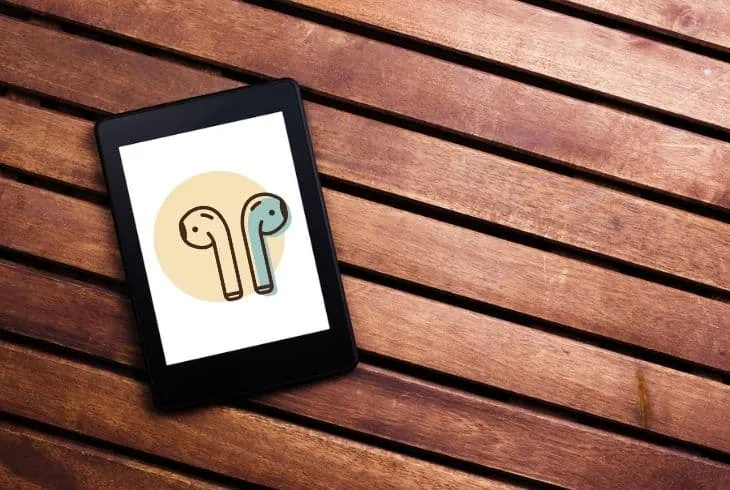Have you connected your AirPods to your Kindle Fire? Is your AirPods not connecting with Kindle Fire? We know this could be frustrating for you, especially if you are listening to an interesting audio book or a podcast on your Kindle Fire. Do not worry, we are here to help you to fix AirPods not connecting with Kindle Fire.
Kindle Fire is an e-reader application that is a consolidation of Amazon’s e-books. It offers readers thousands of e-books with unlimited cloud storage. It is a book sized device, which is smaller and weighs lighter than a standard tablet, making it easy to handle. Users can download apps, watch movies, listen to songs and even play games on it.
You can fix AirPods not connecting with Kindle Fire, by following the instructions given.
1. Reconnect Bluetooth
2. Re-pair the devices
3. Check Internet connection
4. Restart Kindle Fire
5. Reset AirPods
6. Charge your AirPods
7. Update Kindle
Kindle Fire users can connect their devices to AirPods via Bluetooth. Using AirPods on Kindle Fire enhances the user’s experience, especially when listening to audiobooks or podcasts. AirPods options on Kindle Fire allow users to enable HD audio to get higher quality audio that uses AAC codec, which enables users to make audio and video calls while using it.
How To Fix Airpods Not Connecting With Kindle Fire?
Kindle Fire users can use AirPods to experience HD audio while using their device to listen to music or while watching videos. They can also enable noise canceling mode by pressing on to the force sensor found at the stem of the AirPods. They can enable the transparency mode at any time by pressing the force sensor again.
However, users have been facing issues while trying to connect their AipPods to Kindle Fire. You will be able to fix AirPods not connecting with Kindle Fire, by following the solutions given in this article.
Related: How To Fix AirPods Connecting While In Case?
Fix 1: Reconnect Bluetooth
All AirPods can be connected to Kindle Fire via Bluetooth. If you face issues while using AirPods, it could be mainly due to Bluetooth connectivity issues. To fix AirPods not connecting with Kindle Fire, let us try to reconnect the devices through Bluetooth.
Step 1 – Swipe down from the top of your Kindle screen.

Step 2 – Tap on the Bluetooth icon to turn it off.
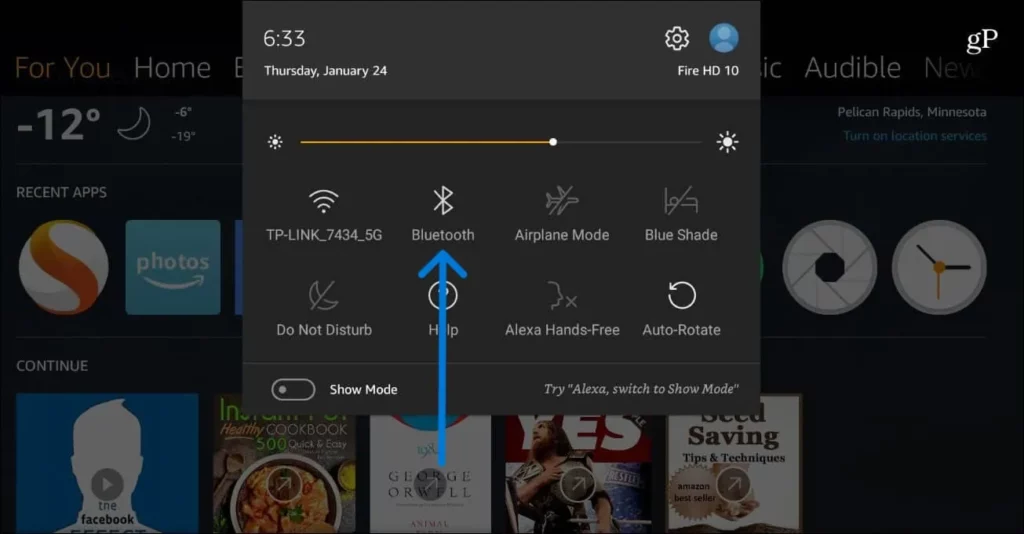
Step 3 – Wait for a few seconds before you turn it back on.
Step 4 – Swipe down from the top of your Kindle screen.
Step 5 – Tap on the Bluetooth icon to turn it on.
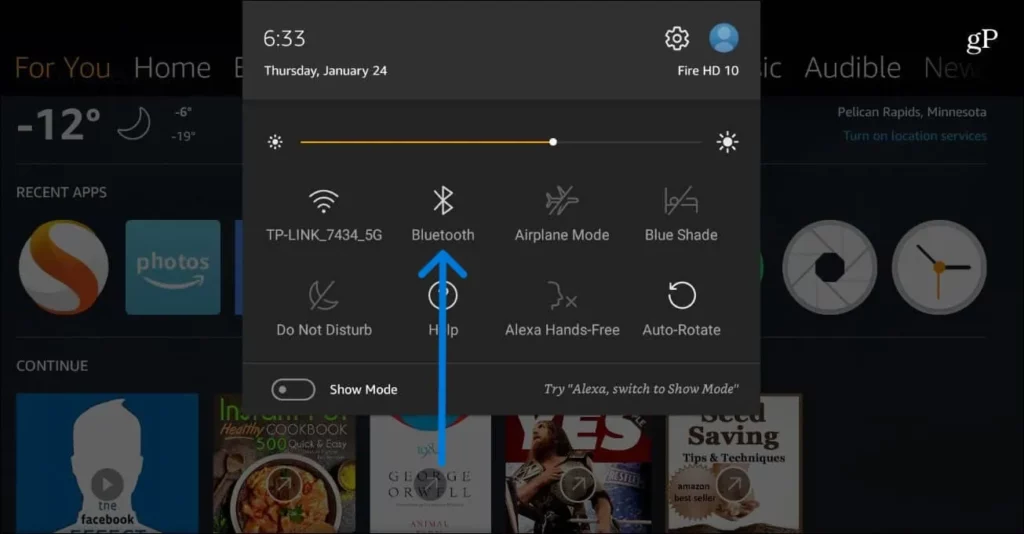
Step 6 – Long press on the Bluetooth icon to open Bluetooth settings.
Step 7 – Press the setup button on your AirPods case, until a light flashes.

Step 8 – Select your AirPods from the list of paired devices.
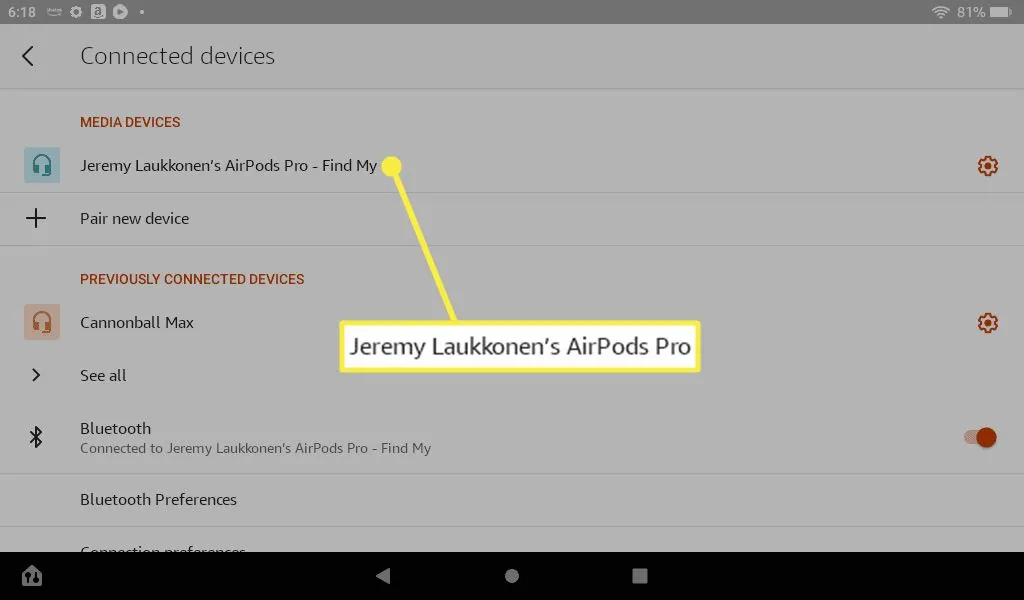
You have successfully connected your AirPods to your Kindle Fire, and the devices will reconnect automatically for you to use in the future. This will help you to fix AirPods not connecting with Kindle Fire.
Fix 2: Repair The Devices
Let us try to unpair the AirPods from your Kindle Fire and repair them again to help fix AirPods not connecting with Kindle Fire.
To Unpair
Step 1 – Swipe down from the top of your Kindle Fire.

Step 2 – Long press on the Bluetooth icon to open Bluetooth settings.
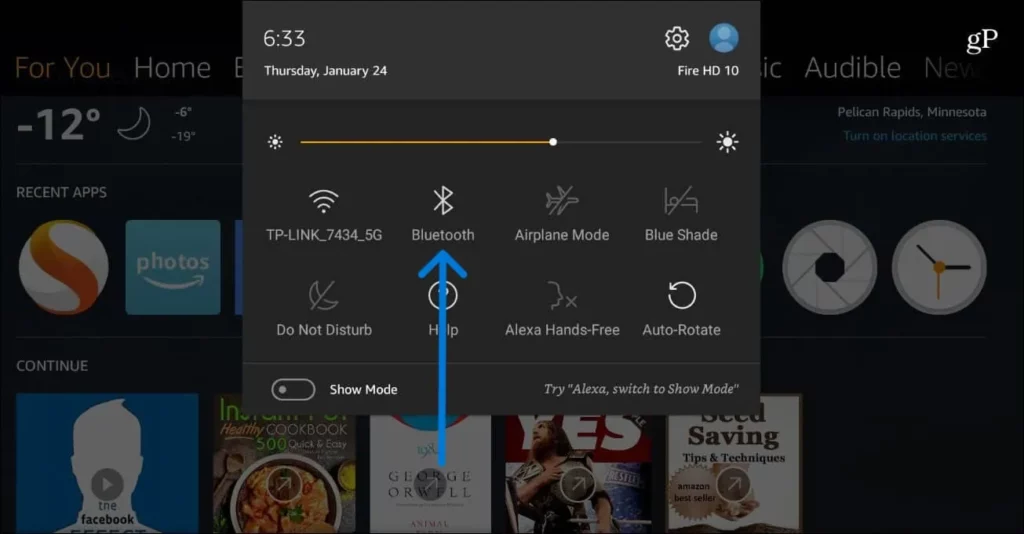
Step 3 – Click on the More Info button near your AirPod.
Step 4 – Tap on Forget this Device.
Step 5 – Click to Confirm.
To Pair
Step 1 – Swipe down from the top of your Kindle screen.

Step 2 – Tap on the Bluetooth icon to turn it on.
Step 3 – Long press on the Bluetooth icon to open Bluetooth settings.
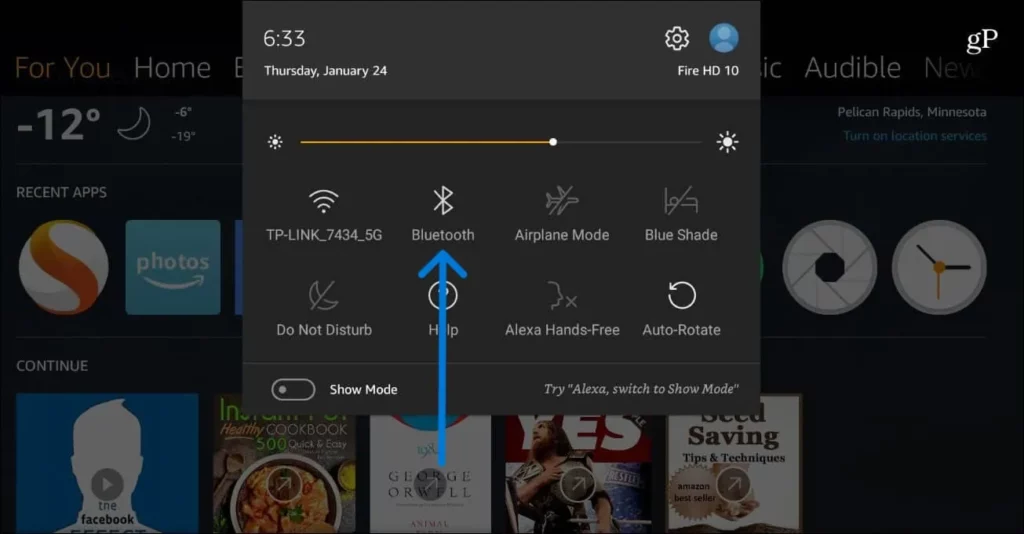
Step 4 – Press on the setup button on your AirPods case, until a while light flashes.
Step 5 – On your Kindle Fire tap on + to Pair New devices.

Step 6 – Select your AirPods from the list of available devices.
Step 7 – Tap to Pair.
Your AirPods have been successfully paired with your Kindle Fire. Re-pairing your devices will help you to fix AirPods not connecting with Kindle Fire.
Fix 3: Check The Internet Connection
Do you have good and stable network connections? Having a poor or fluctuating internet connection will directly affect your Kindle Fire. To listen to audiobooks or online podcasts and to make video calls it is essential that you have a good internet connection.
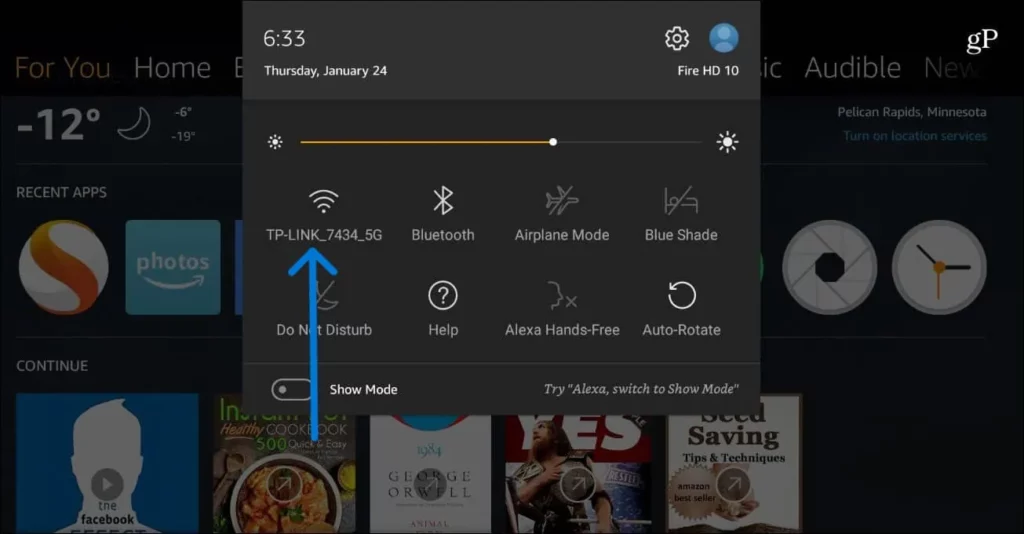
You can turn off your cellular or Wi-Fi connection and turn it back on again in a few seconds to fix fluctuations in your network connection. You can also turn off your modem and plug it back on again in a few seconds to fix AirPods not connecting with Kindle Fire issues.
Fix 4: Restart Kindle Fire
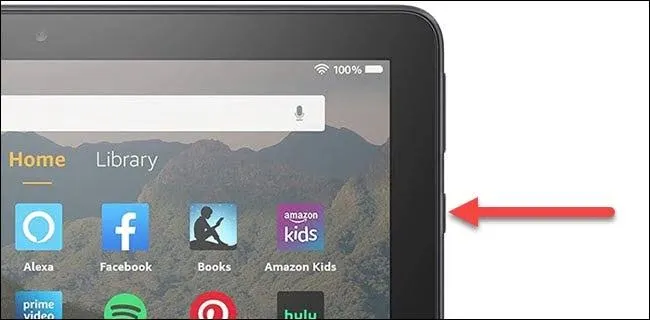
Do you still face issues while using AirPods on your Kindle Fire? Let us restart the device to fix AirPods not connecting with Kindle Fire. Press and hold the power button on your Kindle Fire for a few seconds. Wait for your device to turn off completely and release the power button. Press on the power button again to restart your Kindle Fire.
Restarting your Kindle Fire will automatically resolve app glitches and malware that could cause malfunctions. Restarting the device will fix AirPods not connecting with Kindle Fire for you.
Fix 5: Reset AirPods
If you have connectivity issues while using AirPods, let us try the universal solution to fix all AirPods issues. Let us reset the AirPods to fix AirPods not connecting with Kindle Fire.
Step 1 – Place your AirPods on the charging case.
Step 2 – Close the lid for 30 seconds to restart your AirPods.

Step 3 – On Kindle Fire open the Bluetooth settings.
Step 4 – Click on the i icon near your AirPods.
Step 5 – Click on Forget Device > Confirm.

Step 6 – Press on the setup button at the back of your AirPods case, until the white light turns on.

Step 7 – Open the lid of your AirPods case and wait for the devices to connect.
Fix 6: Update Kindle Fire
Are you using the updated version of Kindle Fire? Using outdated software will cause malfunctions while using the device. To fix AirPods not connecting with Kindle Fire, update your Kindle Fire.
Kindle users have to manually update the latest software updates by connecting it to a computer.
Step 1 – Connect your Kindle Fire to your personal computer.
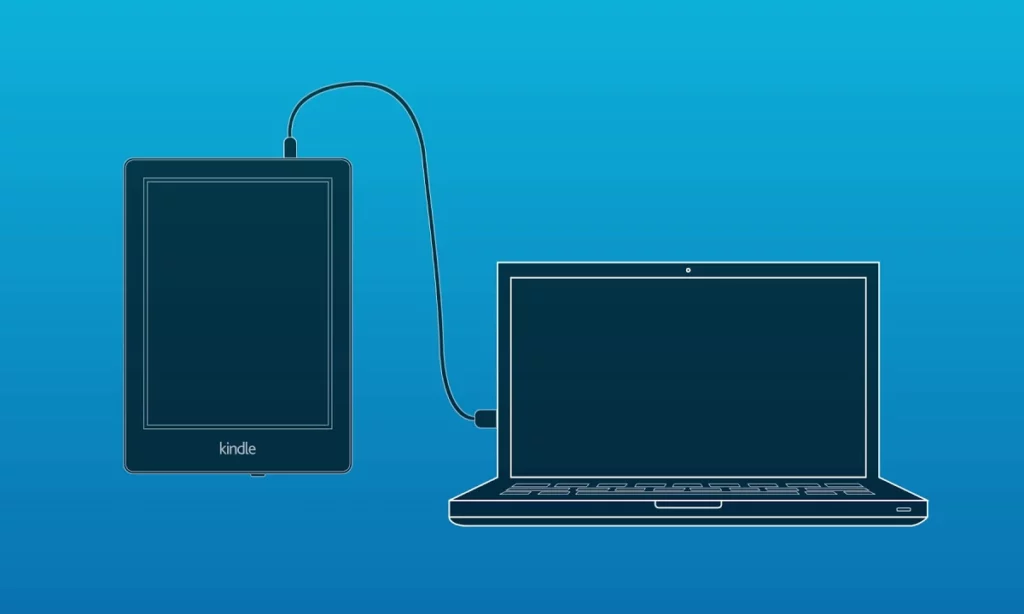
Step 2 – Download E-Reader Software Updates on your computer.
Step 3 – Turn on your Kindle Fire.
Step 4 – Drag and drop the downloaded file from your computer to the Kindle Fire.
Step 5 – Wait for the files to successfully transfer.
Step 6 – Disconnect your Kindle Fire from your computer.
Step 7 – Open Kindle Home Screen > Menu > Settings.
Step 8 – Tap to Update your Kindle.
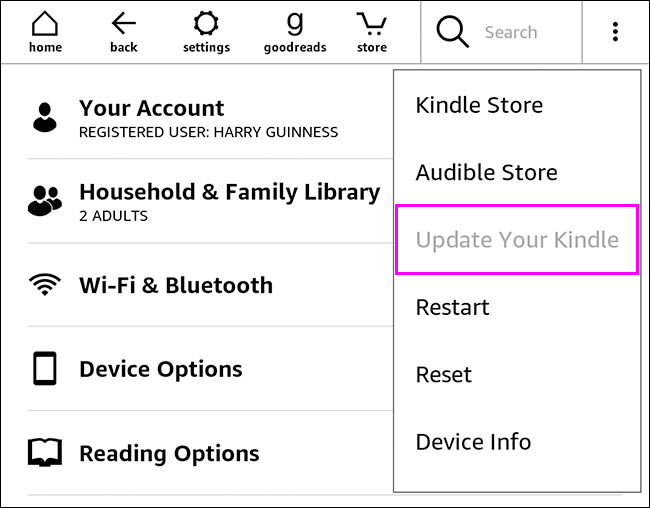
Step 9 – Click on OK to update.
When the update is complete, wait for your Kindle Fire to restart automatically. This will help you to fix AirPods not connecting with Kindle Fire.
Fix 7: Charge Your AirPods

Do you have charge on your AirPods? It may sound silly, but this could be a simple solution to fix AirPods not connecting with Kindle Fire. Just charge your AirPods. Connect your AirPods case to a power outlet using a USB cable or a compatible adapter. If you use a wireless charger, keep your AirPods on the case, at the center of MagSafe wireless charger.
Wait for the charge to be complete and then connect it to your Kindle Fire. Check if we have successfully fix AirPods not connecting with Kindle Fire.
Wrap Up
Kindle Fire has been specially designed for all book lovers. It provides access to thousands of books for millions of readers from around the world. With the rising demand for audio books and online live podcasts, Kindle users make use of AirPods to have the best experience listening to HD audios. We hope that by following the instructions in this article you are able to fix AirPods not connecting with Kindle Fire.
Frequently Asked Questions
Q1 How To Connect AirPods To Kindle Fire?
Step 1 – Swipe down from the top of your Kindle screen.
Step 2 – Tap on the Bluetooth icon to turn it on.
Step 3 – Long press on the Bluetooth icon to open Bluetooth settings.
Step 4 – Press on the setup button on your AirPods case, until a while light flashes.
Step 5 – On your Kindle Fire tap on + to Pair New devices.
Step 6 – Select your AirPods from the list of available devices.
Step 7 – Tap to Pair.
Your AirPods have been successfully paired with your Kindle Fire.
Q2 Why Are My AirPods Not Connecting Even Though They Are Connected?
If your AirPods are not connecting to the device, try to update the device to the latest version of iOS. Check you have sufficient charge in your AirPods or charge it again. Re-pair the devices to check Bluetooth connectivity.
Q3 How Do I Reset My AirPods?
Step 1 – Place your AirPods on the charging case.
Step 2 – Close the lid for 30 seconds to restart your AirPods.
Step 3 – On Kindle Fire open the Bluetooth settings.
Step 4 – Click on the i icon near your AirPods.
Step 5 – Click on Forget Device > Confirm.
Step 6 – Press on the setup button at the back of your AirPods case, until the white light turns on.
Step 7 – Open the lid of your AirPods case and wait for the devices to connect.