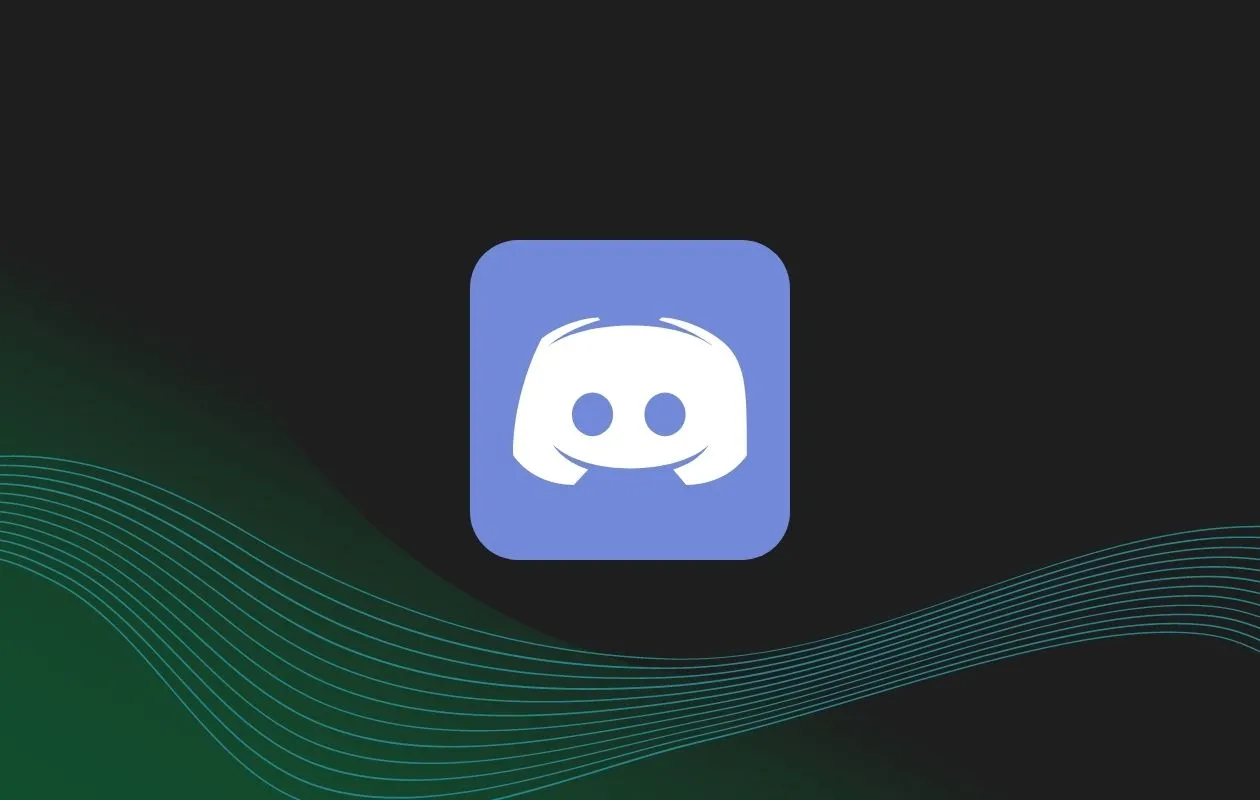Discord is a very famous platform where you can talk with your friends and with your favorite communities. Moreover, Discord is an all-in-one social media platform. You can send voice, video, chat with people free of cost. But, users are now complaining that while they use Discord it crashes their Windows 11. So, if you too are facing this issue then let’s get to know how to fix Discord crashing on Windows 11.
Microsoft has launched its big update in PC OSes, Windows. This has been labeled as Windows 11 and is available to the users. However, some Discord users are using it on Windows 11 and face this crashing issue after installing it on their new Windows.
If you are wondering how to fix Discord crashing on Windows 11 then give this blog a read. The crashing issue of Discord can be easily fixed and you need not worry about it. But you just need to spend a few minutes to know what exactly is the matter so that you can easily solve the problem.
But if you still need to use the Discord app badly then you can use the web version of this app. So let’s get started and look at different ways on how to fix Discord crashing on Windows 11 issue.
How To Fix Discord Crashing On Windows 11?
For whatever reason, you are facing this issue we have all the solutions to your troubleshooting problems. Here we have the solutions to your problems. So you need not worry as we’ve got you covered with all the possible ways on how to Fix Discord Crashing on Windows 11.
1. Restart Discord App
Mostly, what happens is that if the app is running in the background, then it will not come up on the window screen. Moreover, the cache that is linked with this app is messed up. Hence, due to this reason, the app is not coming up to your screen no matter how many times you keep on pressing that app icon.
At times, it also happens that the app loads content in the background. However, it is your system UI that cannot bring forth the interface of this app. If you think this could be the reason then here’s what you can do.
2. Get The Task Manager Power
Step 1: You need to tap and then hold the Ctrl + Alt + Delete buttons.
Step 2: Next tap on the task manager option.
Step 3: You will see a list of apps in the list.
Step 4: Next, you need to highlight Discord and then press on end task.
At times it so happens that the task manager will show only the apps that are running that have an active window on the taskbar. So, if the Discord is running in the background then you need to tap on the options for more details. Now after you click on more details options on the processes window, you will get an extended list of all the apps. Look for Discord and then close it.
3. Could Be Your Discord Server Is Offline
Your crashing could be because of the server. Even if one service is disturbed because of a server issue, then the whole Discord app will not work. The developers have made the Discord app for Windows 11 in such a manner that if something happens with the server the Discord app will not get loaded.
Well, if this is the case, then there is nothing that you can do about it. Just make yourself a cup of hot coffee and lie down till the services get restored on Discord. The issues related to the server are usually over in an hour or two. However, on the status page of Discord ensure that there is a green bar that says that all the systems are operational.
4. Your Internet Connection Could Be The Issue
Yes, it’s not a joke, If you want to know how to fix Discord Crashing on Windows 11, you must check your internet connection.
One bad issue with the apps on Windows 11 or any OS is that they will not let you know what is the cause of the issue. They will just keep on crashing. Discord will not work on your PC if you do not have a stable internet connection. So yes, it is important that your internet connection is stable. If you face disturbance with your internet connection you need to wait for a little before you launch your Discord app again.
Remember that Discord continuously uploads data and gets the information from the server when it runs. For eg, things just got uploaded to the server and you get a message from your friend. Then you get a message from your friend or load the app. That is Discord getting the current information from the server and is showing on your screen. Hence, due to this reason you need a smooth connection to avoid Discord crashing on your Windows 11.
5. Clear All The Cache And Data Of Discord
Make sure that you have removed the glitched cache memory along with the temporary data of Discord from your Windows 11. The junk files of Discord can be the main reason that you are facing the crashing issue. Follow the steps below on how to clear Discord cache.
Step 1: Launch the Windows explorer and go to the App data Discord folder.
Step 2: Go to the local storage folder and open it.
Step 3: Now choose all the files and delete them.
Step 4: Now restart your PC and again launch Discord on your Windows 11.
6. Enable Your Legacy Mode
Legacy mode helps the users to get rid of any kind of compatibility issue. So, when you are using Discord you can turn on the legacy mode in order to run the program smoothly with the resources of Windows 11. You can complete this task directly from the settings that you can get inside the program.
Step 1: Go to settings from the main interface of the Discord app.
Step 2: From the left side of the screen Choose voice and video tabs.
Step 3: Now under the audio subsystem choose legacy.
Step 4: Relaunch the Discord app after you confirm your action.
7. Try Updating The Discord App
At times the files of the apps are corrupted and could not be easily fixed. So, in this kind of situation, it is best that you update the Discord app. But to get better results you need to uninstall the app from your system first and then reinstall it to the latest version of the app. In this way, you will clear any kind of file from corruption.
Step 1: Tap on Win + I buttons on your keyword to launch the settings of Windows 11.
Step 2: Go to the apps section.
Step 3: Use the search bar apps and features to get the Discord app.
Step 4: After you choose the Discord app press to uninstall button.
Step 5: Confirm your action.
The program is removed from your system. Now download the latest version of the app and then install it.
Wrapping Up:
So here are some of the ways how to fix Discord crashing on Windows 11. If you face the crashing problem then you can follow the given steps and see how it work. Do let us know which method worked out for you.
Still, got doubts on how to fix Discord crashing on Windows 11? Reach out to us in the comment section below.
Frequently Asked Questions
Q. Why Can’t You Install Discord On Windows 11?
If you face this issue where you try to install the app but you fail to do it then it could be that the app is already ruing in the background. Due to this reason you are getting the failed error message whenever you try to install Discord. You can delete the old files that are associated with the app and fix this issue. Also, it could be that the driver of Windows 11 is outdated and needs an update.
Q. Why Is Discord Not Working On Your PC?
For Some window users, the web version of the app does help them to rest the app session. If you also want to do this then you can go to dscord.com and then log in to the web version of the app. After you log in you can launch the app on your PC. Now Discord should be working fine.
Q. How To Clear Discord Cache?
Follow the steps below on how to clear Discord cache.
Step 1: Launch the Windows explorer and go to the App data Discord folder.
Step 2: Go to the local storage folder and open it.
Step 3: Now choose all the files and delete them.
Step 4: Now restart your PC and again launch Discord on your Windows 11.