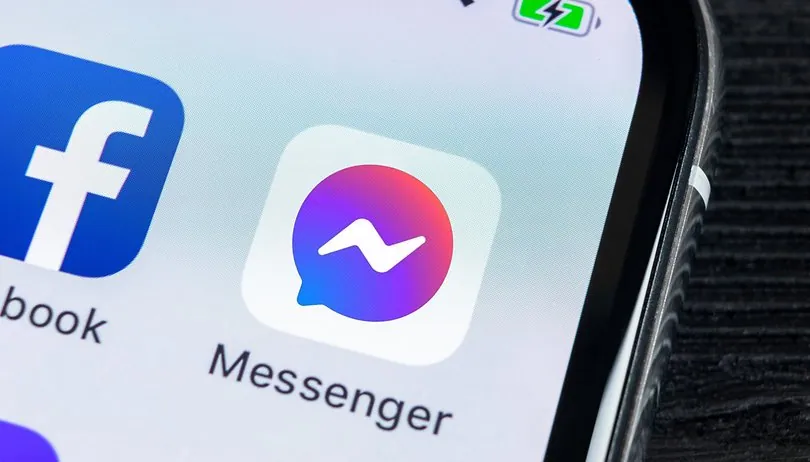Are you not receiving messages through Facebook Messenger? Is your Facebook Messenger not showing messages? Before you panic, read through this article. You will be able to diagnose the reason for the app’s malfunction and the way to fix Facebook Messenger not showing messages.
Messenger is an instant messaging app developed by Meta Platforms. It was introduced as a part of Facebook Chat in 2008, and then revamped as a messaging service in 2010. It was then released as the standalone app for both iOS and Android devices in 2011. It is one of the most popular networking platforms, with over 1.3 billion users from all over the world.
You will be able to fix Facebook Messenger not showing messages by,
1. Check Facebook Server
2. Check Internet Connection
3. Disable Low Data Mode
4. Close Other Apps
5. Force Stop Messenger
6. Clear Messenger Cache
7. Update Messenger
8. Reinstall Messenger
9. Use Messenger Lite
10. Restart your device
Facebook Messenger users have recently complained that they are not able to access the latest new messages. They have taken to Twitter and other social networking platforms to voice their concern, looking for ways to Facebook Messenger not showing messages. There are various factors that could result in you no longer receiving messages. By following the instructions given in this article you will be able to diagnose the reason for the issue and also the solution to fix Facebook Messenger not showing messages.
How To Fix Facebook Messenger Not Showing Messages?
Do you notice any malfunctions in your Facebook Messenger app? Are you no longer getting new messages while using the app? If you want to fix Facebook Messenger not showing messages, you must first try to understand the reason as to why you no longer receive new messages from your Facebook Messenger.
There could be numerous reasons as to why your Facebook Messenger not showing messages. It could be possible that there is a problem with the Facebook server. If that is the case we can do nothing by waiting for Facebook to fix it for us. However, if the Facebook server is up and functioning, then the issue is probably with your app or your device, which we can try to fix.
Fix 1: Check Facebook Server
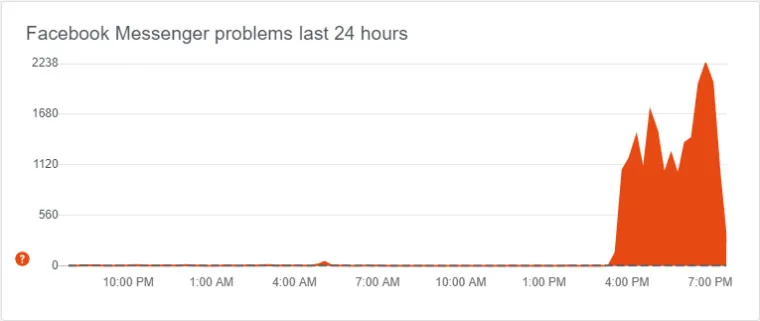
Let us first check the Facebook server status. It is an external issue which we have no way of fixing. Open Downdetector and search for Facebook. You will be able to see if there is any server related error or outages that have been reported. If the Facebook server is down, there is no way that we can fix it to stop Facebook Messenger not showing messages. All we can do is wait for Facebook to officially notice the outage and fix it for us.
Fix 2: Check Your Internet Connection
Do you have a good internet connection? If you have poor internet connection or your internet connection is fluctuating, you will face difficulties while using the app and it could result in Facebook Messenger not showing messages. Contact your Internet Service Provider and take the necessary steps to rectify your connectivity issues.
Fix 3: Disable Low Data Mode
Have you enabled Data saver mode or Low data mode in your device? This could interrupt your online browsing and result in Facebook Messenger not showing messages. Disable Low data mode to fix the issue.
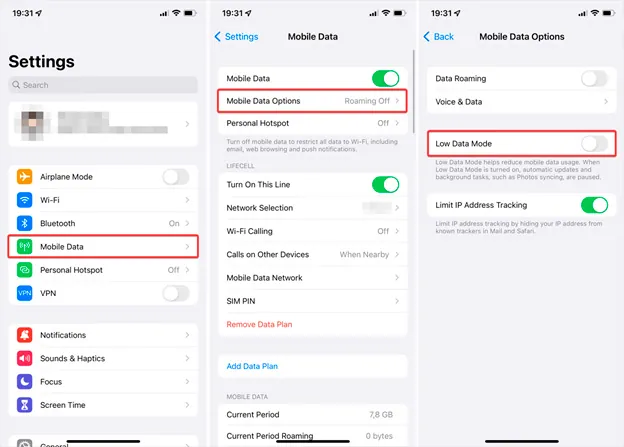
Step 1 – Open Settings app.
Step 2 – Select Mobile Network.
Step 3 – Click on Data usage.
Step 4 – Scroll down and select Data Saving.
Step 5 – Click the toggle to turn off.
Now, try to check if you have fixed Facebook Messenger not showing messages.
Fix 4: Close Other Apps
Do you have many apps running in the background? This could cause malfunctions while using Messenger and be the reason for your Facebook Messenger not showing messages. To fix the issue, close all the apps that are running in the background, and then try to check if this fixes Facebook Messenger not showing messages.
Fix 5: Force Stop Messenger
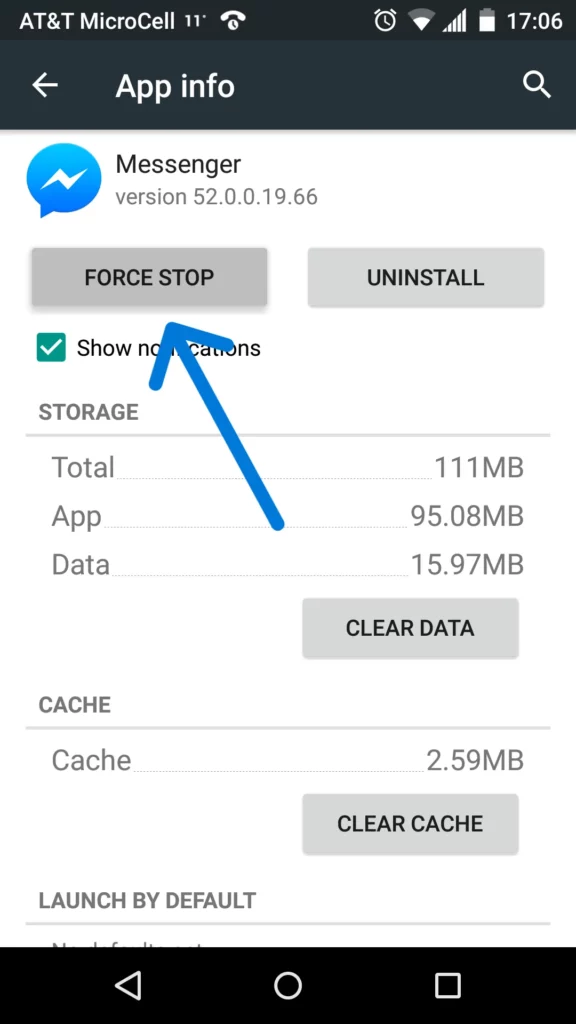
Do you notice any glitches or malfunctions while using Messenger? Then Force Stop the Messenger app and reopen it again to fix the issues. To Force Stop Messenger on Android devices, just tap and hold the Messenger icon and click the App info option. Now select Force stop to close the Messenger app. In iOS, swipe up from the bottom of the screen and swipe up again to close Messenger. Now open the app to check if you have fixed Facebook Messenger not showing messages.
Fix 6: Clear Messenger Cache
All apps tend to malfunction if they run out of storage space. You can try to delete the Messenger cache to fix Facebook Messenger not showing messages.
Delete Cache In Android Devices
Open Settings app > Storage > Messenger > Clear Cache.
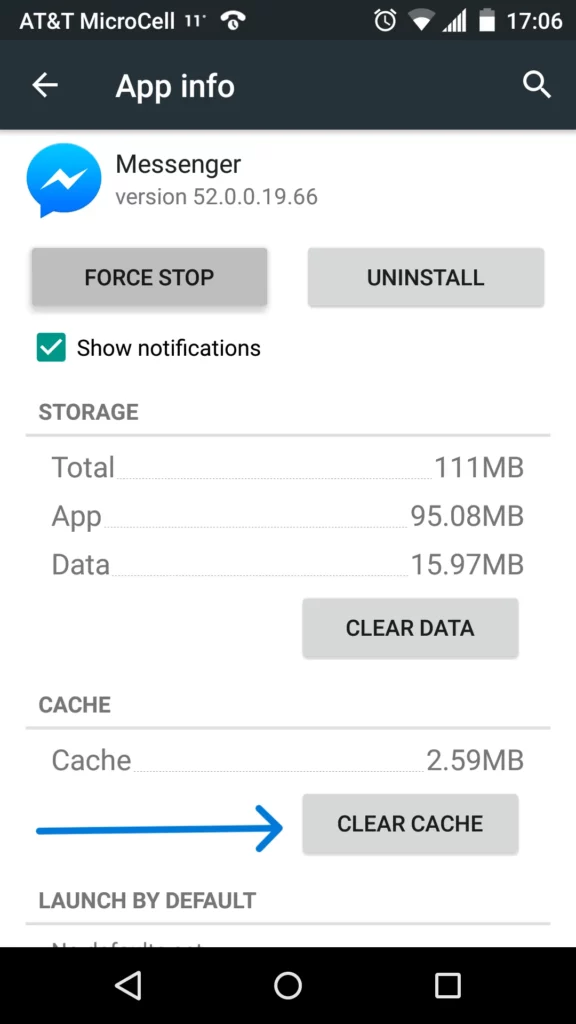
Delete Cache in iPhones
The only way to clear cache in iPhones is to delete the app and reinstall it again
Settings > General > Messenger > Delete App > Install Messenger.
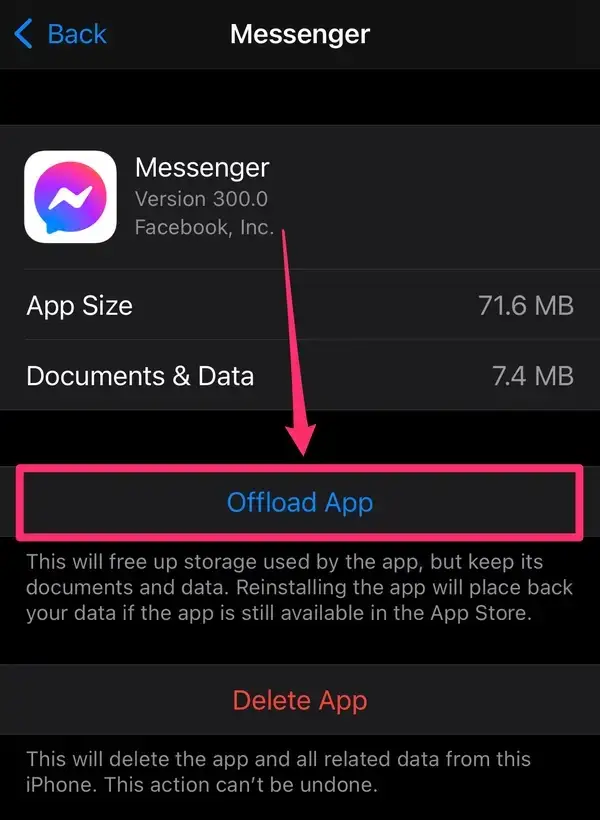
Do not worry you will not lose the data saved to your Facebook Messenger account. You will be able to access all your messages when you log in.
Fix 7: Update Messenger
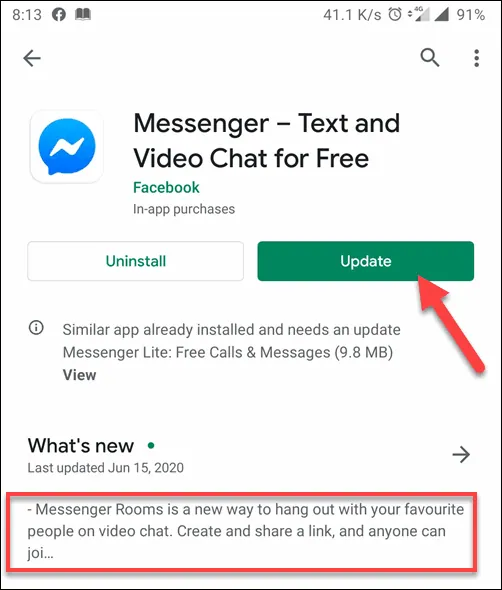
Are you using the latest updated version of Facebook Messenger app? If not it could cause glitches and malfunctions while using the app. Update your Messenger and fix Facebook Messenger not showing messages.
Update Messenger on Android devices
Google Play Store > Menu > My apps & games > Click the Update button next to Messenger.
Update Messenger on iPhone
Open the App Store > Click the Profile icon >Messenger app > Click on Update.
Using the updated version of Instagram app will help you to fix Facebook Messenger not showing messages.
Fix 8: Reinstall Messenger
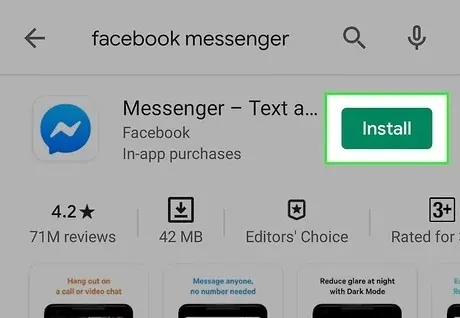
Are you still not able to fix Facebook Messenger not showing messages? Let us try to reinstall the app. When you reinstall Messenger it will stop all glitches and malfunctions that could result in Facebook Messenger not showing messages.
Reinstall in Android devices
To delete: Long press on the Messenger icon and click Delete.
To install: Open Google Play Store > Search for Messenger > Install.
Reinstall in iPhones
To delete: Touch and hold Messenger app in App Library > Delete app > Delete.
To install: Open the App Store > Search for Messenger > Install.
Fix 9: Use Messenger Lite
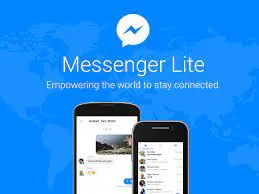
Do you still have issues with Facebook Messenger not showing messages? Let us try to download and use Messenger Lite, which is an alternate, fast and efficient messaging app, which does not include many of the features offered by the Messenger, but is focused on the most important thing, instant messaging. You can download it to you device from the Google Play Store for Android devices and the App Store for all iOS devices.
Fix 10: Restart Your Device
If none of the above mentioned steps work, let us try the oldest textbook method, that magically solves most technical issues. Turn off your device and turn it back on again after a few minutes. Now open the app to check if we have fixed Facebook Messenger not showing messages.
Wrap Up
Facebook Messenger is an instant messaging app that was initially created as Facebook Chat for the Facebook users. Due to increasing popularity it has been revamped as an individual platform for users to send messages. The app has been constantly updating and introducing new features for users to enjoy. If you find any issues regarding Facebook Messenger not showing messages, we hope that you were able to fix it by following the instructions given in this article.
Frequently Asked Questions
Q1. Why Is Messenger Not Showing Messages?
There could be numerous reasons as to why your Facebook Messenger not showing messages. It could be possible that there is a problem with the Facebook server. If that is the case we can do nothing by waiting for Facebook to fix it for us. However, if the Facebook server is up and functioning, then the issue is probably with your app or your device
Q2. How Do I Fix Messenger Not Working?
You will be able to fix Facebook Messenger not showing messages by,
Check Facebook Server
Check Internet Connection
Disable Low Data Mode
Close Other Apps
Force Stop Messenger
Clear Messenger Cache
Update Messenger
Reinstall Messenger
Use Messenger Lite
Restart your device
Q3. Where Did My Messages Go On Facebook Messenger?
Check for new messages in the ‘other’ inbox. Click the Messages icon to see all from the drop-down menu. You will be able to see ‘Inbox’ on the top left corner of the Messages screen.