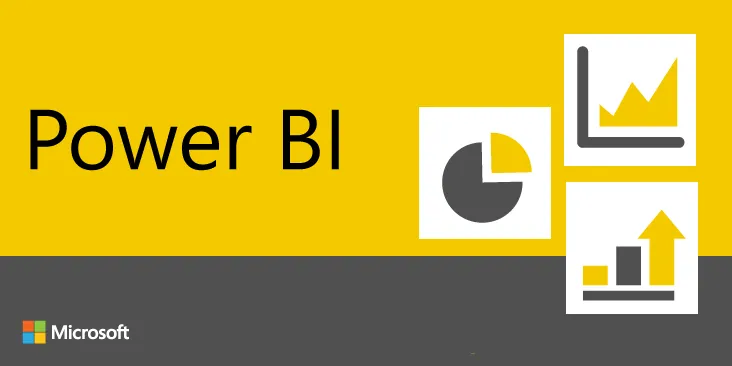Are you using Power Bi to analyze complex information for business purposes? Do you face issues when you try to access the resource? Do not worry. We are here to help you to fix Power Bi error access to the resource is forbidden.
Power Bi users have been recently facing issues of Power Bi error access to the resource is forbidden. Every time users try to do an analysis with Power Bi through Azure cognitive service resource, when they input a column, they are interrupted with an error message stating “Error: Access to the resource is forbidden”. Even when they redo the permissions repeatedly, they do not surpass the error message.
You can follow the instructions given in the article, to fix Power Bi error access to the resource is forbidden.
1. Change Data Settings
2. Install Office Updates
3. Troubleshoot
4. Check internet connection
5. Use Alternate account
6. Restart your device
Power Bi, a business intelligence tool developed by Microsoft. It can be used for analyzing data and making a visual representation which can be used by organizations for making decisions based on the data generated. With Power Bi, users can easily become a data scientist with massive real-world experience. It can build interactive dashboards by converting data from various sources to provide Business Intelligence reports.
How To Fix Power Bi Error Access To The Resource Is Forbidden?
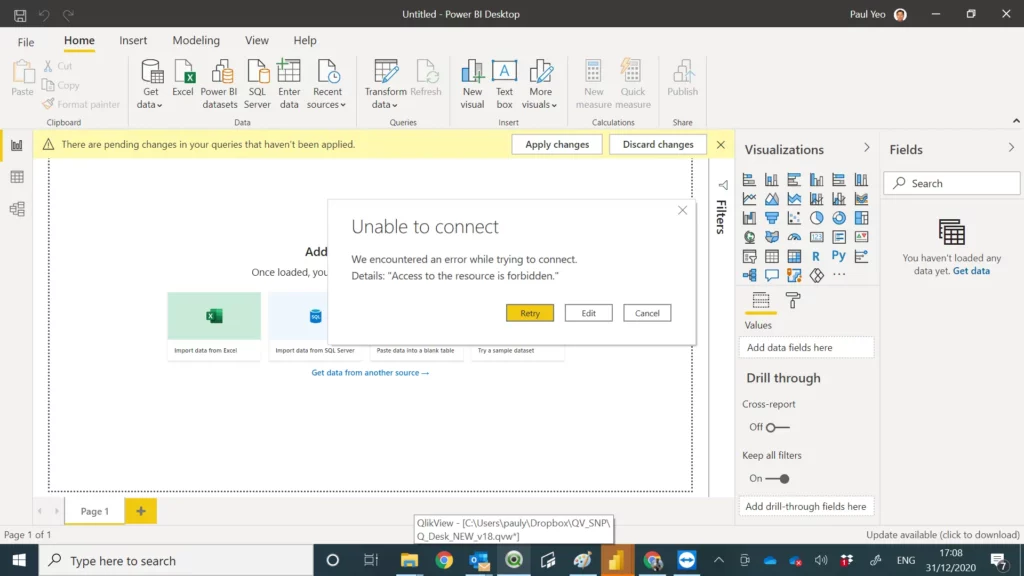
Power Bi makes analyzing easy for all users by accessing large volumes of data gathered from multiple sources. Some of the important data sources that are available on Power Bi are,
· Excel
· CSV
· XML
· JSON
· PDF, etc,
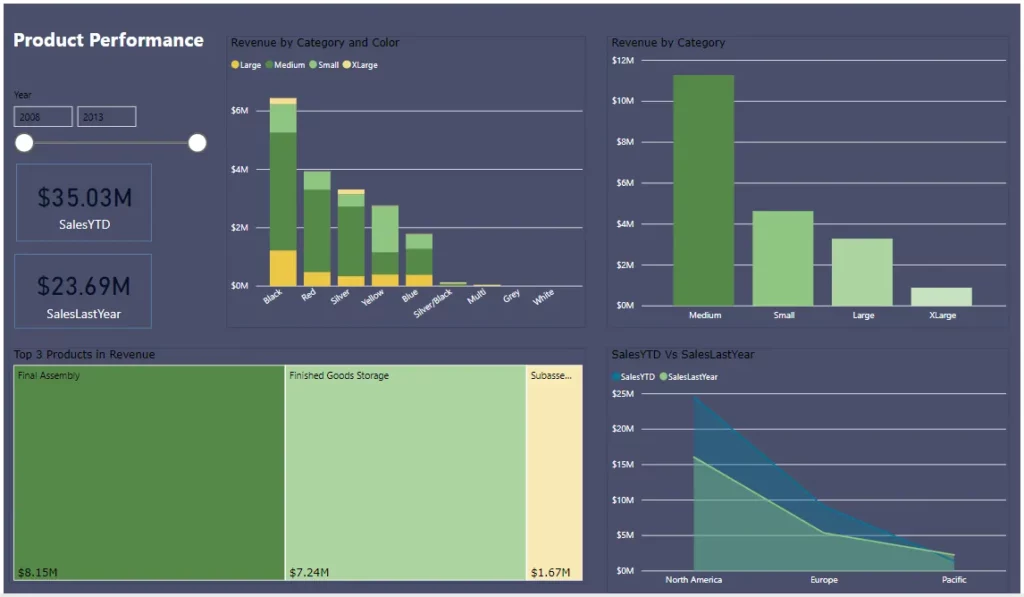
With Power BI users can visualize and analyze large amounts of data that is not compatible to be viewed in Excel. It makes visually appealing data and helps to analyze and publish Excel business data. Users who use Office 365 can connect the Excel queries, reports and data models to the Power BI Dashboards.
If you are denied access to access the resources you can try the following instructions to fix Power Bi error access to the resource is forbidden.
Fix 1: Change Data Settings
You can make changes to the data setting in Power BI to fix Power Bi error access to the resource is forbidden. You can follow the instructions given below to change the data settings.
Step 1 – Click on Data to open it.
Step 2 – Select Data source to clear the permissions.
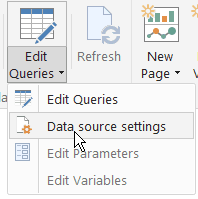
Step 3 – Click on Data.
Step 4 – Select Get Data.
Step 5 – Choose from File.
Step 6 – Click on From SharePoint Folder.
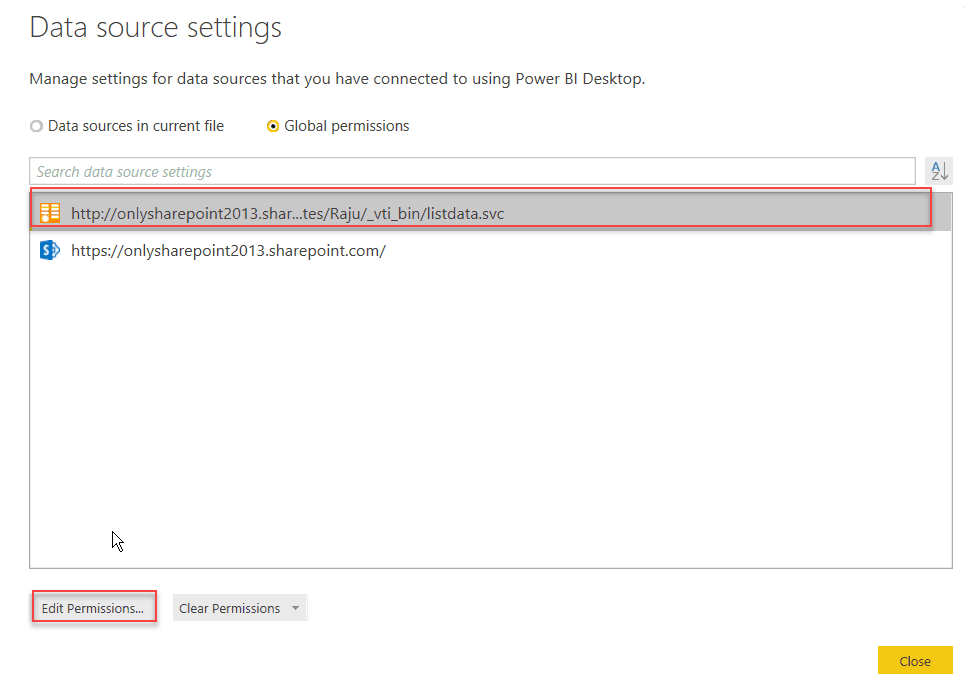
Step 7 – Paste the url of the site.
Step 8 – Select Microsoft account.
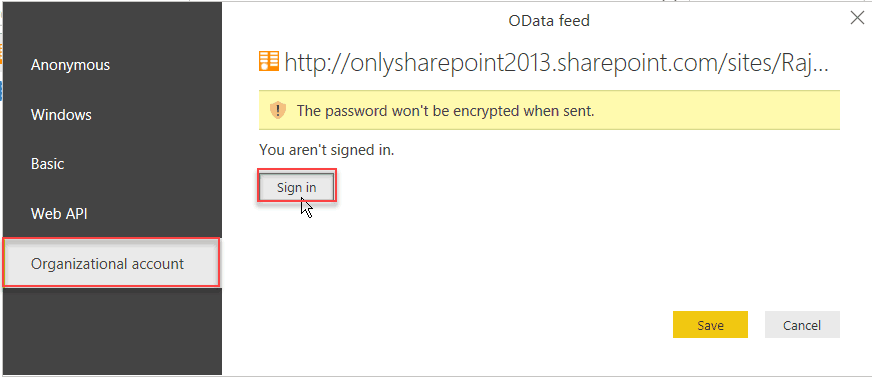
Step 9 – Sign in to your account to connect to Power Bi.
By following these instructions you will be able to fix Power Bi error access to the resource is forbidden.
Fix 2: Install Office Updates
If you are not able to fix Power Bi error access to the resource is forbidden, by making changes to the data settings, let us try to install office updates to the latest version. Using the latest version, will help you fix Power Bi error access to the resource is forbidden errors.
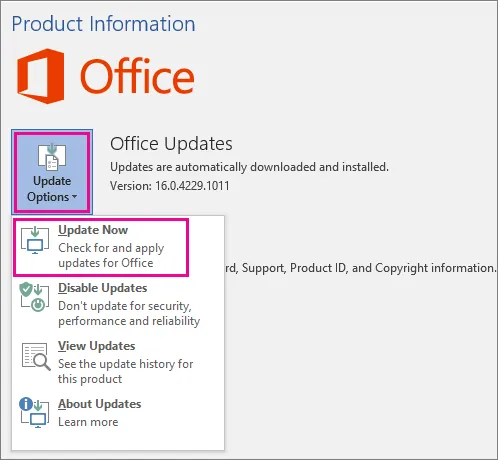
Step 1 – Open support.microsoft.com
Step 2 – Open any Office app like Word or Excel and create a new document.
Step 3 – Go to File > Account.
Step 4 – Select Update Options under Product Information.
Step 5 – Click on Update now.
Enable updates in your device before you begin to Update Office. You will see a notification window stating that your device is up to date when the installation is complete. Open Power Bi to check if we have fix Power Bi error access to the resource is forbidden.
Fix 3: Troubleshoot
Do you still face issues while trying to access the resource even after installing Office updates? Then it is time for troubleshooting by clearing all permissions to fix Power Bi error access to the resource is forbidden.
Step 1 – Open Power Bi desktop.
Step 2 – Go to File.
Step 3 – Select Options and Settings.
Step 4 – Click on Data source settings.
Step 5 – Check the “Data sources in current file” and “Global permissions”.
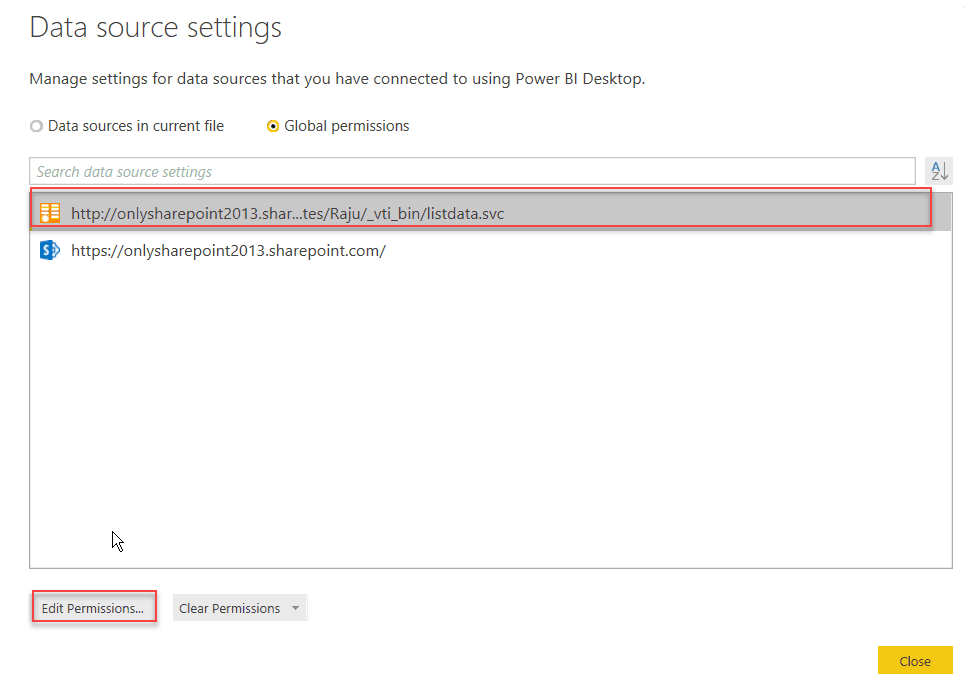
Step 6 – Select all the necessary sources.
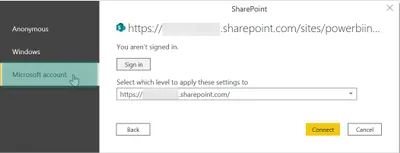
Step 7 – Click on Clear Permissions.
Step 8 – Click to close the Data source settings window.
Step 9 – Click to Refresh.
Note: Remember to choose “Microsoft Account” while you are requested to authenticate.
Fix 4: Check Internet Connection
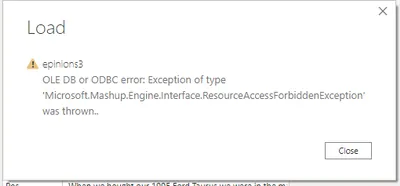
Do you have a good and stable internet connection? If your internet connection is weak or fluctuating, you will face issues while using any app or website. Fix your fluctuating internet connection to fix Power Bi error access to the resource is forbidden. Just unplug the modem and plug it back on again to get better internet connection.
Fix 5: Use Alternate Account
Do you have another Microsoft account? Try to login using an alternate account to fix Power Bi error access to the resource is forbidden. On your personal computer open C:\Users\ username\Microsoft\Power Bi\Desktop Store App. Rename the zip folder User.zip to User1.zip
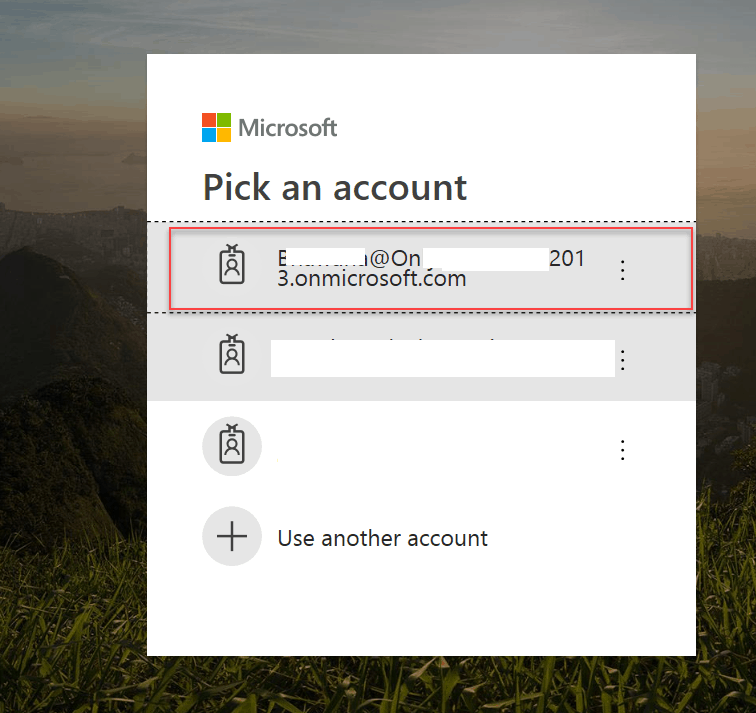
This will create a new user folder for you to login. It will also clear all your previous user login caches and make extra storage space.
Fix 6: Restart Your Device
If you have tried to fix Power Bi error access to the resource is forbidden, by following all the methods mentioned above and still have not succeeded, let us try to fix it by using the oldest textbook method. Let us try to restart your device. Just turn it off and on again after a few seconds.
Restarting the device or your personal computer will automatically resolve any glitches and malfunctions and help you to fix Power Bi error access to the resource is forbidden.
Wrap Up
Power Bi is a step into the new age of analytics. It aids users to perform real-time stream analysis and fetch data from various social media sources to make relevant business decisions. An error that denies access to the resources of Power BI will greatly hinder the decision-making process of the entire organization. We hope that you are able to fix Power Bi error access to the resource is forbidden, by following the instructions given in the article.
Frequently Asked Questions
Q1. What Is Power Bi?
Power Bi, a business intelligence tool developed by Microsoft. It can be used for analyzing data and making a visual representation which can be used by organizations for making decisions based on the data generated. With Power Bi, users can easily become a data scientist with massive real-world experience. It can build interactive dashboards by converting data from various sources to provide Business Intelligence reports.
Q2. What Is The Error Access To The Resources In Power Bi?
Power Bi users have been recently facing issues of Power Bi error access to the resource is forbidden. Every time users try to do an analysis with Power Bi through Azure cognitive service resource, when they input a column, they are interrupted with an error message stating “Error: Access to the resource is forbidden”. Even when they redo the permissions repeatedly, they do not surpass the error message.
Q3. What Types Of Data Resources Can I Access With Power Bi?
Power Bi makes analyzing easy for all users by accessing large volumes of data gathered from multiple sources. Some of the important data sources that are available on Power Bi are,
· Excel
· CSV
· XML
· JSON
· PDF, etc,