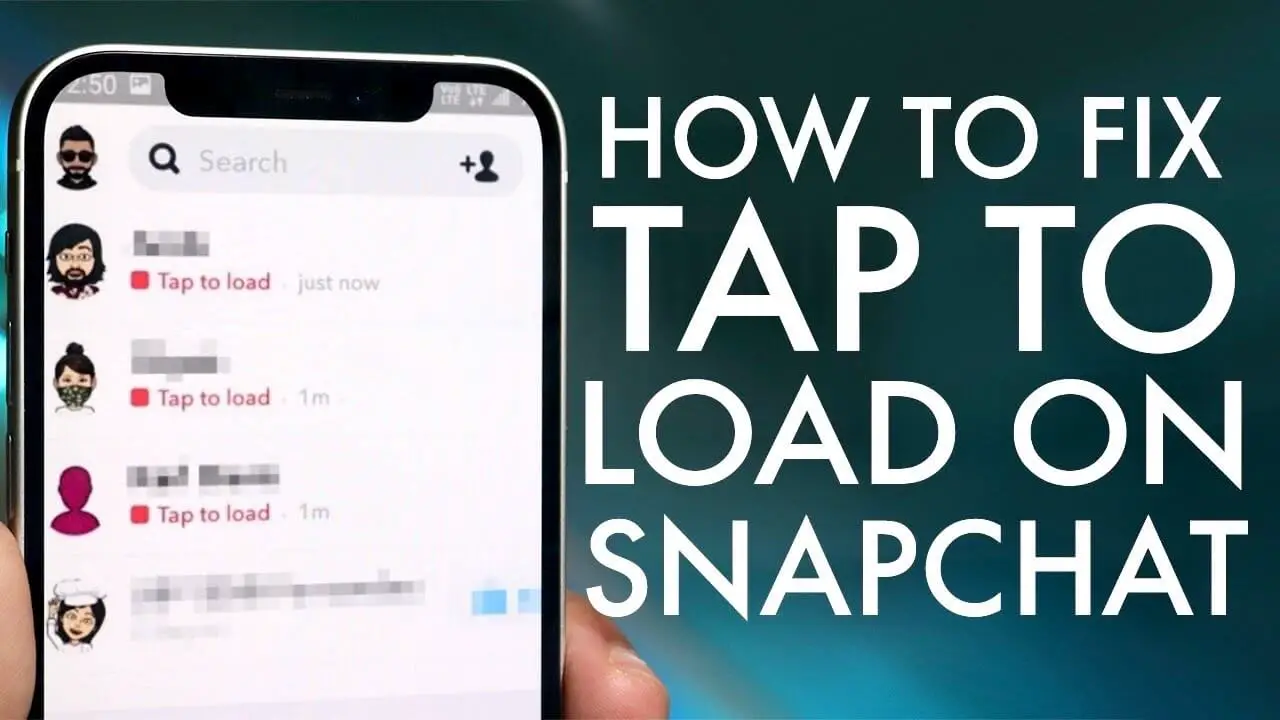Are you eagerly waiting to view a snap received from your friend and you get annoyed on seeing the “Tap to load” message? Let us look at the solutions on how to fix tap to load problem in Snapchat.
Snapchat is most popular among teens as they use it to send and receive snaps in order to raise their snap scores and maintain their snap streaks. This is one of the main features that youngsters love about using the app.
To fix tap to load problem in Snapchat you may try solutions like rebooting the device, disabling the data saver option, clearing the cache, disabling battery saving mode, disabling battery optimization, checking for proper internet connection, deleting Snapchat conversations, reinstalling Snapchat app, update Snapchat.
It begins to get frustrating if we constantly come across the error message while trying to open a snap. This has been the most commonly addressed issue in recent times and let’s look further at the solutions to it.
Methods On How To Fix Tap To Load Problem In Snapchat
To fix tap to load problem in Snapchat you may try solutions like rebooting the device, disabling the data saver option, clearing the cache, disabling battery saving mode, disabling battery optimization, checking for proper internet connection, deleting Snapchat conversations, reinstalling Snapchat app, update Snapchat.
There are a number of quick fixes that are readily available, simple to apply, and may fix tap-to-load problems. Let us see the common solutions:
- Rebooting the device
- Disabling the data saver option
- Clear cache for the Snapchat app
- Disabling the battery-saving mode
- Disabling battery optimization
- Checking for proper internet connection
- Delete Snapchat conversations
- Reinstall the Snapchat app
- Update Snapchat
Fix 1: Rebooting The Device
Restarting the device is the easiest method to fix the problem. This technique restarts the apps along with the device, and it mostly works. Thus, by implementing this, Snapchat’s tap-to-load issue might be resolved.
Fix 2: Disabling The Data Saver Option
Snapchat > Settings > Data saver option > Switch off toggle button
Snapchat comes with an inbuilt data-saving option. This feature limits an app’s data usage to help you conserve valuable data. You can select the duration of the data saver mode (3 days, 1 week, or Until Turned Off) But enabling it frequently limits the amount of data that the app consumes. Snapchat may not load if the data saver is enabled, which could cause this issue. To disable it:
Step 1: Open Snapchat.
Step 2: Go to Settings.
Step 3: Select the Data Saver option.
Step 4: Switch off the toggle button.
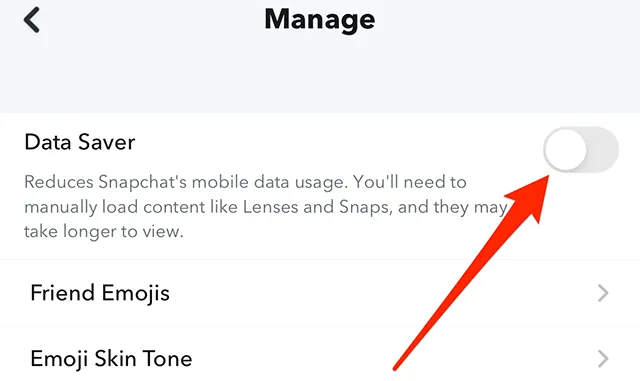
Fix 3: Clear Cache For The Snapchat App
Settings > Click apps > Visit snapchat application > Storage option > Clear cache
Apps might become clogged with unnecessary files and outdated cache files leading to the Tap to Load problem in Snapchat. Clearing the apps can therefore advance the decluttering of the app. To clear the cache:
Step 1: Open your phone’s Settings app.
Step 2: Click on Apps.
Step 3: Visit the Snapchat application.
Step 4: After that, select the Storage Option.
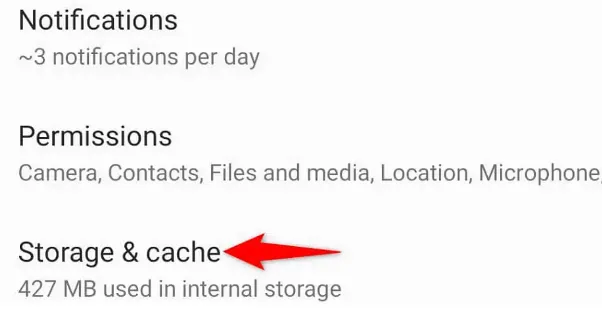
Step 5: The Clear Cache and Clear Data buttons should be tapped.
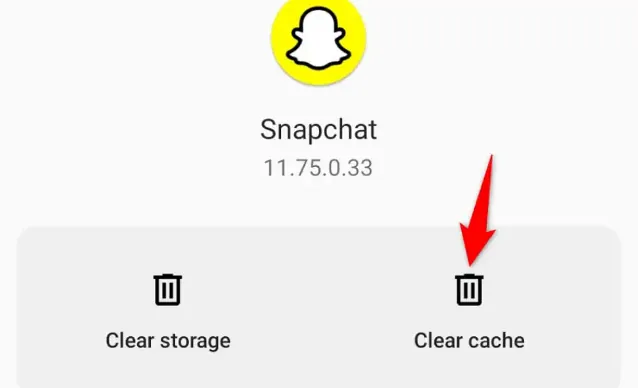
You can clear the cache only on an Android device as iPhone doesn’t let you clear the app cache.
Fix 4: Disabling The Battery-saving Mode
Settings > Battery > Battery saver > Turn off toggle switch
Disabling the battery saving mode may fix tap fix tap to load problem in Snapchat. As soon as we remove our device from charging, many of us have the habit of turning on the Battery Saver Mode for longer battery life. The ability to run apps in the background is restricted by this functionality, though. Disabling the battery saver setting is the greatest solution for dealing with such issues. To accomplish this,
Step 1: Open your phone’s Settings app.
Step 2: Click on Battery.
Step 3: Select Battery saver.
Step 4: “Turn on now” toggle switch must be turned off.
Fix 5: Disabling Battery Optimization
Settings > Apps menu item > Snapchat application > Battery optimization button
Battery optimization is to maximize the battery life. The feature saves battery life for the device by putting the app to sleep when it is activated. However, this could also prevent the crucial auto-downloading from taking place, which causes the issue. To turn off battery optimization:
Step 1: Open the phone Settings.
Step 2: Select the Apps menu item.
Step 3: Select the Snapchat application.
Step 4: Hit the Battery Optimization button.
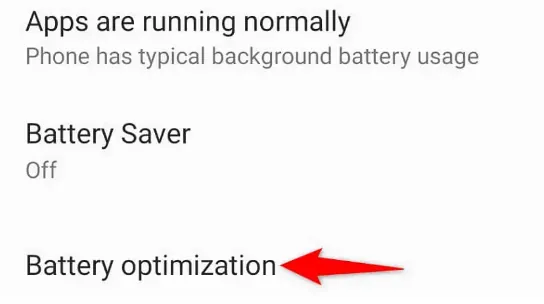
Step 5: To disable it, select Don’t Optimize from the menu.
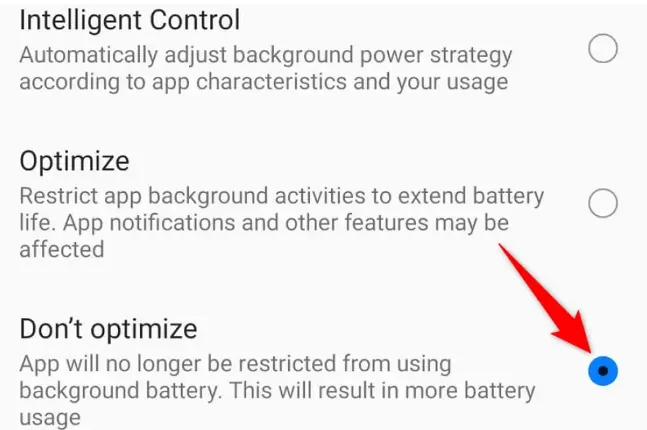
Fix 6: Checking For Proper Internet Connection
Another factor contributing to the Tap to Load problem in Snapchat is a slow internet connection. Check your router connection or restart it if you are using WiFi. If you are using a mobile data connection activate Airplane Mode for a minute, then disable it. This may fix tap to load problem in Snapchat.
Fix 7: Delete Snapchat Conversations
You may try deleting the entire Snapchat conversation to see if the issue has been fixed. You may also delete and re-add your friends, but remember, deleting your friends from Snapchat deletes all the snaps that you have sent and received so far.
Fix 8: Update Snapchat App
All of the apps regularly release new versions that add new features. Due to using an old version of the software, Snapchat occasionally gets stuck on the Tap to load screen and when we run the outdated program we miss all the new features and get into difficulties. Make sure your app is updated if you are experiencing the tap-to-load problem.
Fix 9: Reinstall The Snapchat App
Reinstalling the application must be tried if none of the alternatives worked to resolve the error and you are still experiencing problems. It is worthwhile to try because this method has assisted some users in fixing the Snapchat problem. Long press the Snapchat icon and click uninstall. Then, reinstall it from the play store or app store depending on your device and this may help you fix tap to load problem in Snapchat.
By trying out all the above-mentioned solutions, you may fix tap to load problem in Snapchat.
Wrapping Up
When using any app, loading issues are a major pain in the neck. We hope that our explanation of how to fix tap to load problem in Snapchat was clear. If you have tried all the above solutions and the issue still persists, you should contact Snapchat customer care for additional help.
Frequently Asked Questions
Q1. Does Snapchat Remove Everything If You Clear The Cache?
Ans. All of your previously saved images, videos, streaks, and snaps are retained after clearing the cache. If you choose to clear the cache, files like thumbnail previews and other unused information will be deleted.
Q2. Why Won’t Anything Load On My Snapchat?
Ans. There are several reasons why Snapchat could not be operating correctly. Restarting the app or, if that doesn’t work, restarting your phone is the most usual solution. Additional troubleshooting techniques include removing conversations and clearing the app’s cache.
Q3. What Distinguishes Clearing Data From Clearing Cache?
Ans. Cache-clearing: Removes temporary data. The next time you use these apps, they might open more slowly. Clear data storage: Deletes all app data permanently. First, we advise you to try deleting the app from within.