Are you searching for your Firestick TV remote? Do you think that you might have lost it? Do not worry. We have all been there. It is a tiny thing that could get easily misplaced after all. Now let us see how you can turn your iPhone into a TV remote for Firestick.
Amazon Firestick is an online media streaming device that can be connected to your TV. It gives open access to the content on various online streaming platforms like Netflix, Hulu, HBO Max, Disney+, Amazon Prime and much more. It offers the subscribers various add features from Sling TV, YouTube TV, Hulu + Live TV, etc.
Firestick users can install the device to their TV and enjoy their favorite shows and live games online. The only problem that users seem to face is with the remote. Right when it is time for their favorite game to go live, users seem to have trouble locating the tiny remote. You can turn your iPhone into a TV remote for Firestick to fix this issue.
Firestick has come up with an amazing solution for this problem. They have developed an application to be downloaded on your phone, with which you can operate turn your iPhone into a tv remote for Firestick. All you need to do is install the Fire TV app to your iPhone, enter the required information, and you will successfully be able to turn your iPhone into a TV Remote for Firestick.
How to Turn Your iPhone Into a TV Remote for Firestick?
Before you begin to install the Fire TV app, you should first check if the Firestick and your iPhone are connected to the same wifi. You can check the network connection of your Firestick by going to Settings > Network Connection. Make sure the Firestick and your iPhone are connected to the same wifi connection. This is very essential for a successful pairing of your devices so that you can turn your iPhone into a tv remote.
Step 1 – Download Fire TV app for your iPhone.
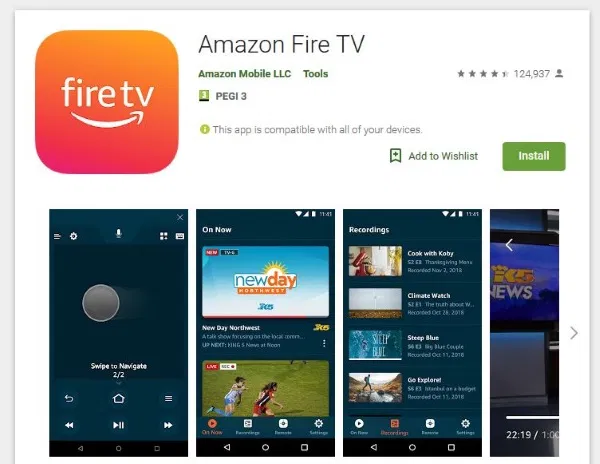
Step 2 – You will be prompted to give permission to open Fire TV app by Local Network
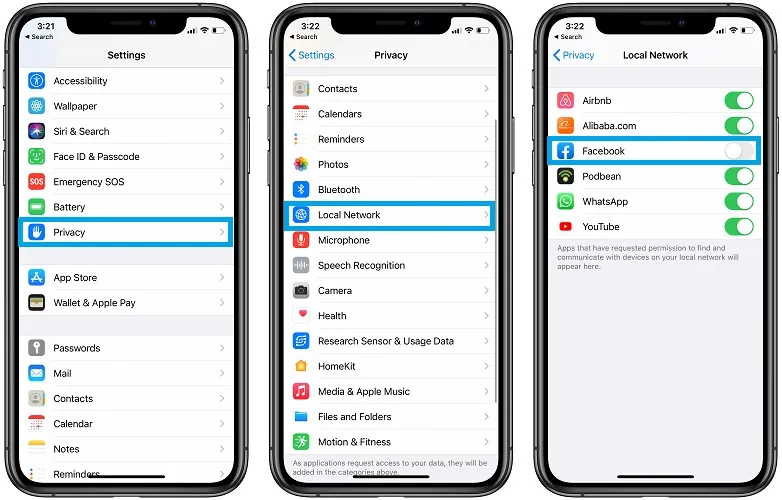
Step 3 – Click “Sure” and enable notifications
Step 4 – The app will now look for Fire TV devices that are connected to the same wifi connection.
Step 5 – Select your iPhone from the list of paired devices
Step 6 – A 4 digit code will be displayed on your TV. Enter it in your iphone into the Fire TV app.
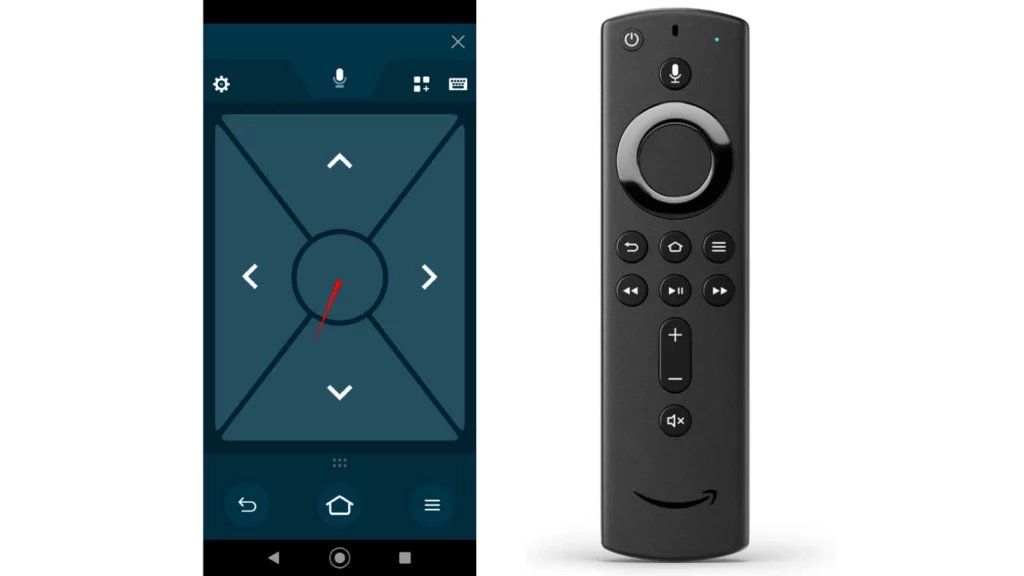
Your devices are now connected. You will see the Firestick remote control shown in your app on your iPhone. Following these steps will easily enable you to turn your iPhone into a TV Remote for Firestick.
How to Use the Fire TV Stick Remote App?
Now that we have successfully installed the Fire TV app to your iPhone, you can turn your iPhone into a tv remote. Now let us see how to use the Fire Tv Stick Remote app. Once you run the app you will notice that it has all the buttons seen in the Firestick remote, with little differences. The Fire TV app has a touchpad in the place of a button. You will notice that the app in your iPhone will further have an in-built keyboard.
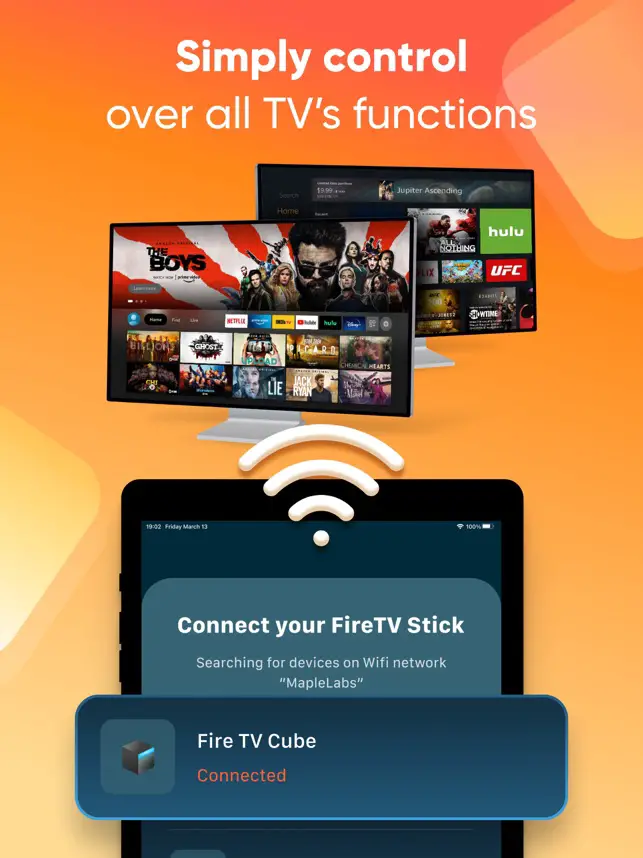
· Touch the Touchpad to select the highlighted program on your Fire TV.
· To scroll, long press the touchpad and move around your finger.
· You can also swipe the middle of the touchpad to move in the direction that you wish.
· To use the keyboard, click on the icon in the top left corner
· You can also activate voice controls.
· Long press the microphone and say the name of the show that you are looking for.
· You can access various apps and games that are instantly launched in your Fire TV.
· You will also find all the other basic buttons found in any other normal remote.
Wrap Up
The tremendous growth in technology and increasing demand for smart devices has opened a market with potential for a never seen growth. Tech developers and users alike are eager to try out new devices. Demand for the latest version of the devices is skyrocketing. Any innovative technology that offers an enhanced experience to its users is bound to be sold out. One such new technology that has been well received by the users of Firestick is to turn your iPhone into a TV remote. As users, let us make the best use of what this new app has to offer.
Frequently Asked Questions:
Q1. How to Connect Firestick to Wifi Without a Remote?
Users seem to face this problem while they are traveling with their Firestick but have forgotten the remote. You can solve this problem by creating a personal hotspot to turn your iPhone into a tv remote.
Step 1 – Change the personal hotspot to match the name of your home’s network or the device your Firestick was previously connected to.
Step 2 – Set the same password as that of the previously connected device.
Step 3 – Turn on the Firestick and connect it to your personal hotspot. Use the Fire TV Stick remote app to change the wifi settings to the connected network. This will terminate the connection between the remote app and your phone with the FireStick.
Step 4 – Finally connect your phone to the FireStick without facing issues.
Q2. How to Turn on Your TV with the Amazon Fire TV Remote?
If you are wondering if your Fire TV remote can turn on your TV, yes it can. All you have to do is press the Home button, and long-press it until your TV turns on. You can use the Firestick TV remote for operating your TV. But try to keep your TV remote somewhere nearby to adjust the volume controls.
Q3. What Does the Firestick Do?
The Firestick is an online streaming network that lets you watch network videos from Netflix, Hulu, Amazon Prime, YouTube, and more. You can use your home computer as a hub to watch almost all the premium video streaming websites. All you need is a stable wifi connection to connect the Firestick to your TV.
Q4. Can You Set up the Fire Stick Without an Amazon Account?
No, you cannot set up a Firestick without an Amazon account. You need not worry as it is free to set up an Amazon account. You can also set up an Amazon Prime 30-day free trial before you decide to avail the service.

