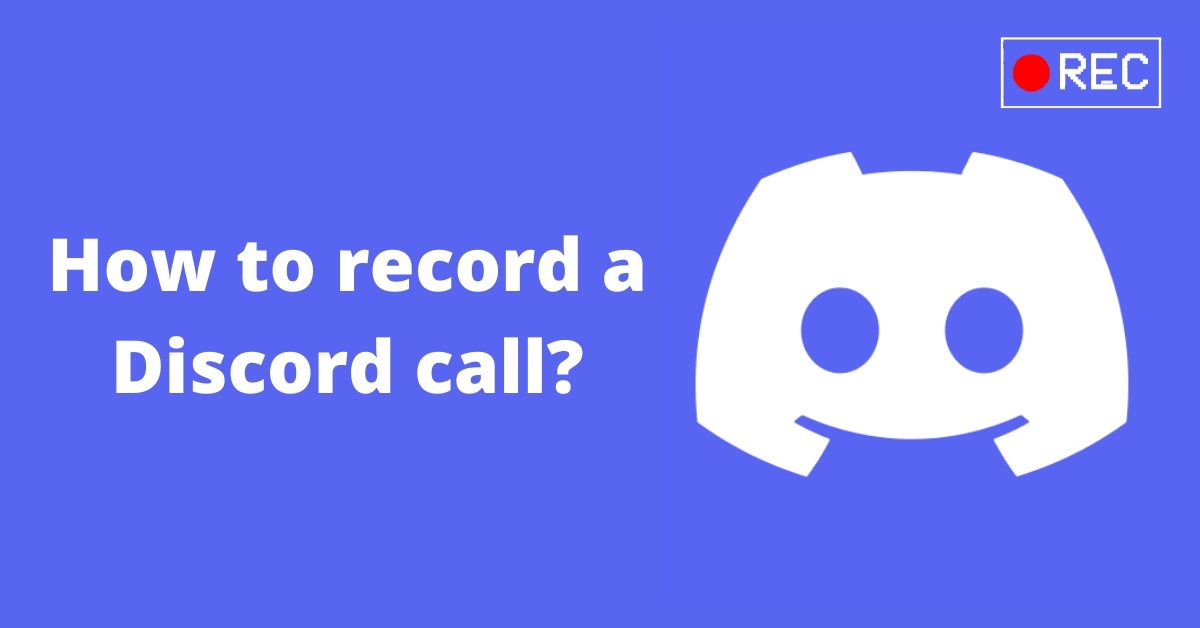Did you have an important call on Discord? Are you looking for ways to record Discord calls for future reference? Search no more. We present to you a complete guide on how to record Discord calls.
Discord is a social networking platform that makes use of Voice Over Internet Protocol (VOIP) and digital distribution to communicate. Users can send text messages, photos, videos, and files to their friends on the platform. Users are also allowed to send private messages to members of various communities and servers.
Users who wish to record Discord calls are left confused as the platform does not have a Record button that allows them to record Discord calls, both audio and video. Even though there is no specific method offered, users can make use of various bots and servers like Craig Bot, Audacity, and OBS.
Read on to learn how to record Discord calls by following the instructions given in this article. So, without wasting any time let’s get started!
How To Record Discord Calls?
Discord is a platform created for users to talk and hang out with friends and communities by sending voice, video, and text messages. It is a convenient way for gamers and live streamers to chat, convene and play online games together. It has over 350 million registered users who use the platform on a regular basis.
Discord users who wish to create a podcast or shoot a tutorial for their YouTube channel wish for a way to record Discord calls. If you want to record an audio business call or a fun video chat with friends to record a special memory, you can follow the instructions given below to record Discord calls.
Method 1: Craig Bot On Discord
Discord has its very own recording bot Craig, which allows users to record all Discord calls without the need to use external third-party software. Craig bot is compatible with all mobile phones and personal computers.
Craig bot has a multi-channel recording technology that allows users to record Discord calls and audio messages from all channels and users can use it as separate audio files in different speakers. Only users who have their very own server on Discord will be able to access and use the Craig bot.
You can follow the instructions given below to record Discord Calls using the Craig bot.
Step 1 – Open a web browser on your device.
Step 2 – Search for Craig Bot’s official website.
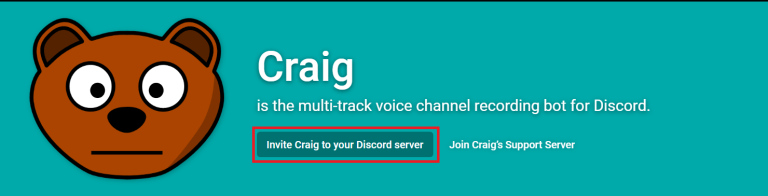
Step 3 – Tap to Invite Craig to your Discord server.
Step 4 – Enter your credentials to login to your Discord account.
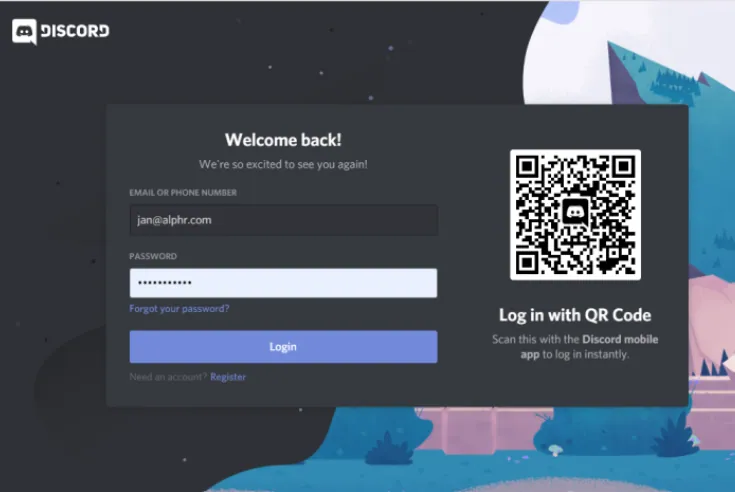
Step 5 – Select the Discord server in which you wish to record Discord calls.
Step 6 – Click to authorize and complete the Recaptcha process.
Step 7 – Open the Discord voice channel.
Step 8 – To invite Craig bot to your channel, enter the command ‘craig:,join (server name).
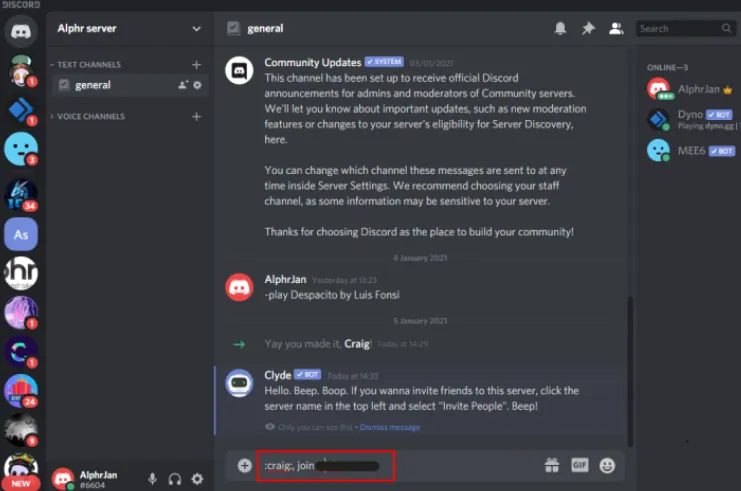
Step 9 – As the Craig bot has been activated you can now record Discord calls.
Step 10 – Once your recording is complete you can enter ‘craig:,leave (server name).
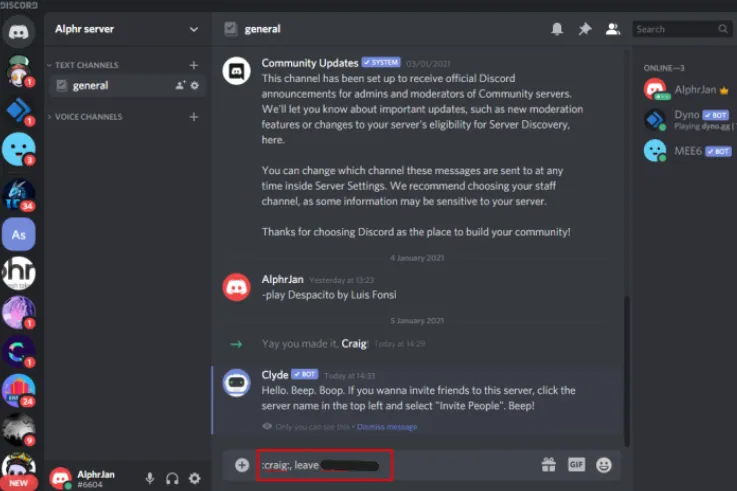
Step 11 – You will receive a link to an audio file. Tap to download it.
You can thus record Discord calls and download them to your device.
Method 2: Audacity For Personal Computers
Do you use Discord often on your personal computer? Audacity is one of the best options for you. It is an open-source audio recorder and editor available for Windows, Mac OS z, GNU/Linux, etc. It allows all users to record calls and edit sounds absolutely free.
Audacity is built to record audio files only, as the video format is not supported by it. You can follow the instructions given below to record Discord calls with Audacity.
Step 1 – Download Audacity to your device.
Step 2 – Launch the app once the installation is complete.
Step 3 – Tap on Edit > Preferences.
Step 4 – Select Devices.
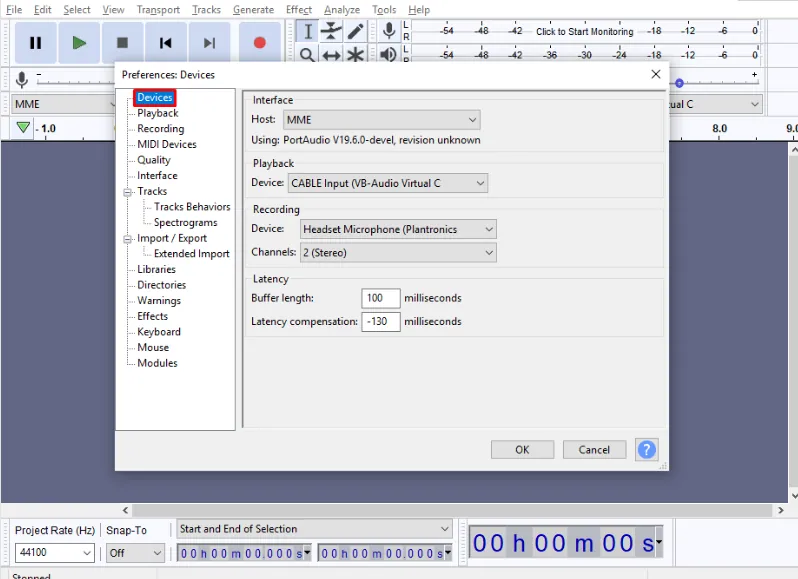
Step 5 – Choose your microphone to set it as the recording device.
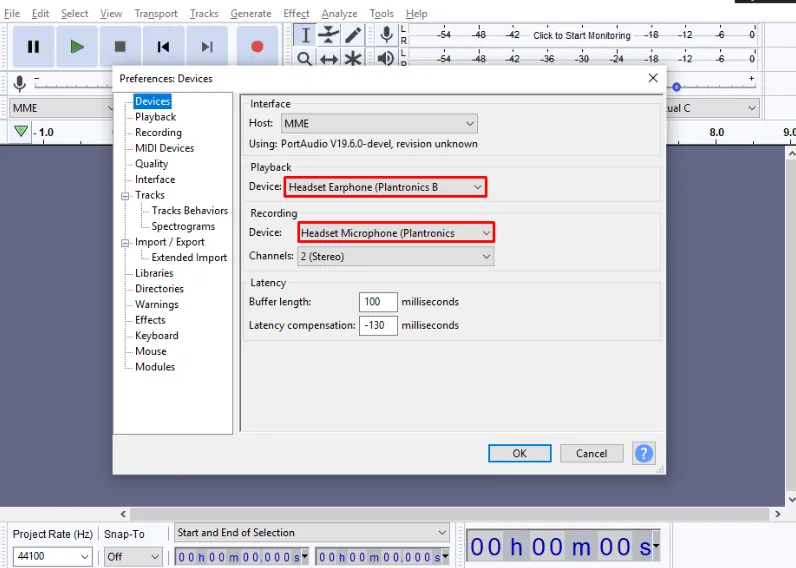
Step 6 – Open Discord on your PC.
Step 7 – Join the voice channel.
Step 8 – Tap on the Red button to start recording.
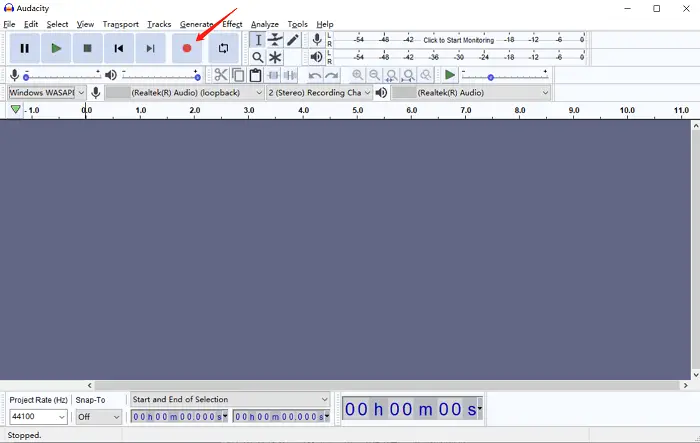
Step 9 – Tap the Stop button when you are done recording.
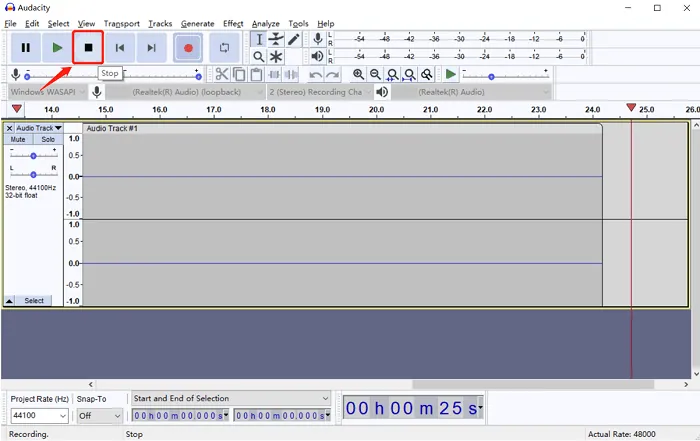
Step 10 – Select File > Export > Set a location to store the audio file.
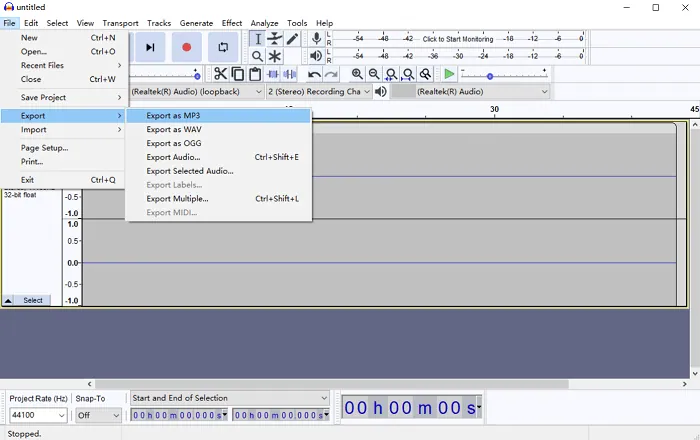
You can thus record Discord calls using Audacity on your personal computer.
Method 3: Open Broadcast Studio (OBS)
One of the best tools available to record Discord calls – both audio and video, is OBS. It is an open-source software suite that can be used by live streamers for audio mixing and capturing real-time videos. With OBS, gamers can stream live gameplay directly on YouTube or Twitch, etc using filters and audio mixers that enhance the video to enable better performance.
You can follow the instructions given below to record Discord calls with OBS.
Step 1 – Download OBS to your device.
Step 2 – Launch the app when installation is complete.
Step 3 – Tap on + near Sources on the bottom left panel.
Step 4 – Select Audio Output Capture.
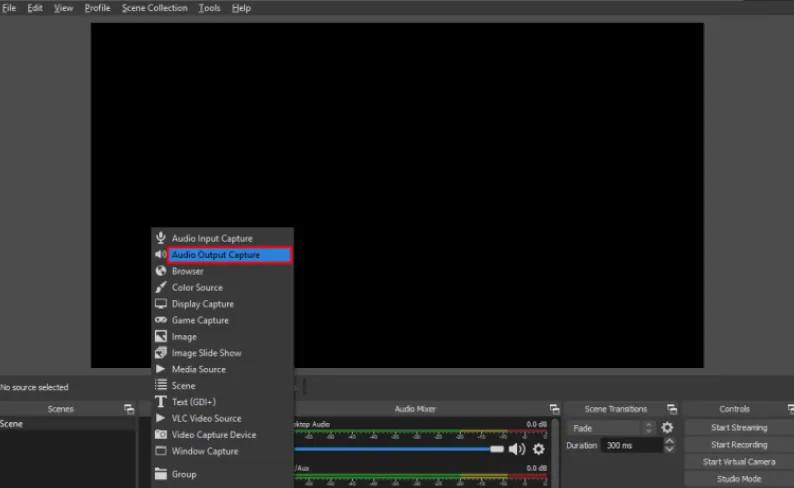
Step 5 – Enter a Name for the audio source created > OK.
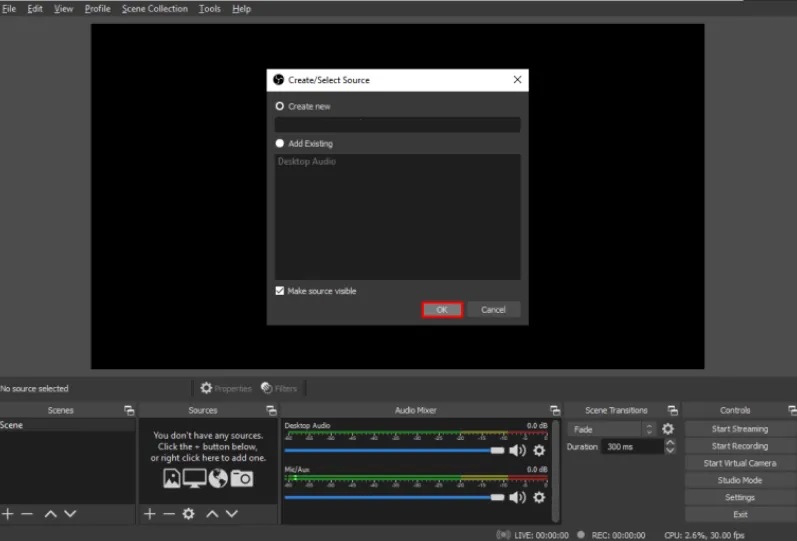
Step 6 – Tap to open the drop-down menu.
Step 7 – Select the device to record.
Step 8 – Tap to enable Use Timestamps if necessary.
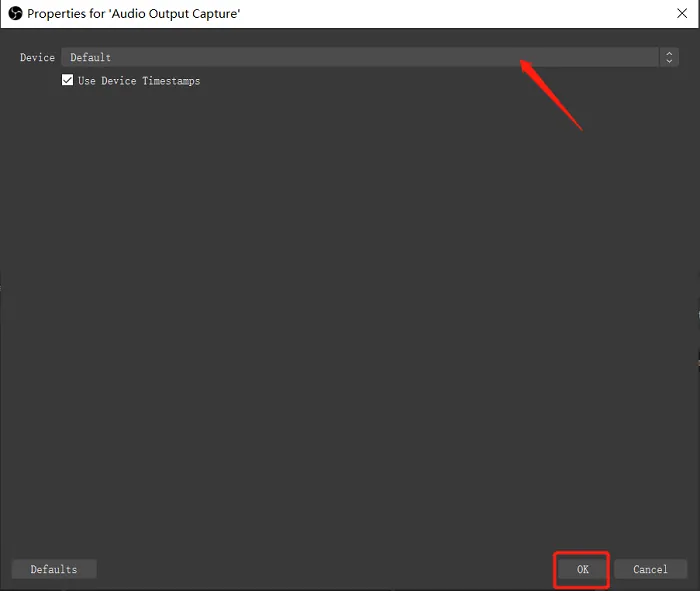
Step 9 – Tap on OK to confirm.
Step 10 – Click on Controls on the right panel.
Step 11 – Tap to Start Recording.
You can thus easily record Discord calls using OBS and extract the audio files to your device.
Wrap Up
Discord is one of the most used networking platforms used for both professional and personal purposes. It is preferred by social influencers and gamers who use the platform to connect live with their followers from all over the world. One limitation of the platform that raised concerns for all users is its lack of recording options. We hope that with the help of this article, you can now record Discord calls for future reference.
Frequently Asked Questions
Q1 Can You Record Discord Call Audio?
Discord does not have a record button for you to press to record Discord calls. You can make use of various third-party apps like Craig bot, Audacity, or OBS to record it.
Q2 How Do I Record Audio On Discord?
Discord has its very own recording bot Craig, which allows users to record all Discord calls without the need to use external third-party software. Craig bot is compatible with all mobile phones and personal computers.
Q3 Can I Screen Record Discord Calls On Phone?
Discord does not have an in-built screen recording feature. You can screen record using the feature available on your device. You can also make use of a DU recorder to record Discord video calls or a Craig bot to record audio calls.