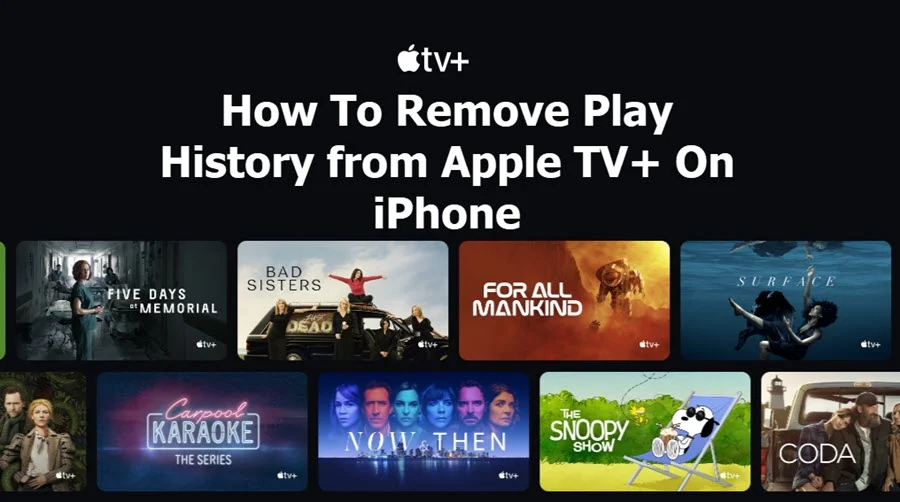You might wish to clear your Apple TV’s watching history from time to time, for many reasons. Let us see how to remove your play history from Apple TV+ on iPhone.
You might be struggling with boring recommendations from apple TV+ or after letting your kids watch cartoons, the recommendations would be totally irrelevant. However, there may also be reasons as you simply want greater privacy.
Apple Tv+ is one of the popular streaming services and it’s quite helpful to know how to remove your play history from apple TV+ on iPhone. Fortunately, doing so is quite easy.
To remove your play history from apple TV+ on iPhone, Press Apple tv icon > Watch now tab > Tao profile icon > Clear play history > Close app and log out. Continue reading further to understand how to execute these steps in detail.
How To Remove Your Play History From Apple TV+ On iPhone Easily?
To remove your play history from apple TV+ on iPhone, Press Apple tv icon > Watch now tab > Tao profile icon > Clear play history > Close app and log out
To delete watching history, you don’t necessarily need to use your Apple TV or Mac; instead, you may do it quickly using your nearby iPhone, iPad, or iPod.To remove it on an iPhone:
Step 1: On the Home Screen of your iPhone pressed the Apple TV icon.
Step 2: The Watch Now tab should be selected.
Step 3: The Profile icon is tapped.
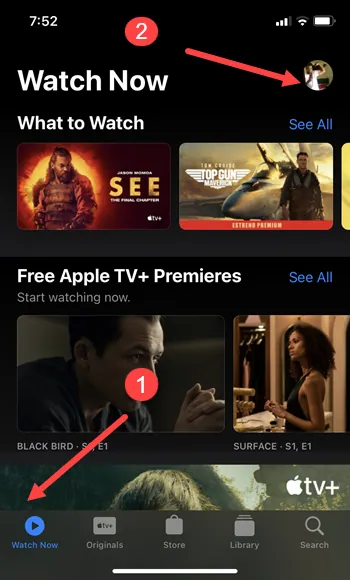
Step 4: Press the button for Clear Play History.
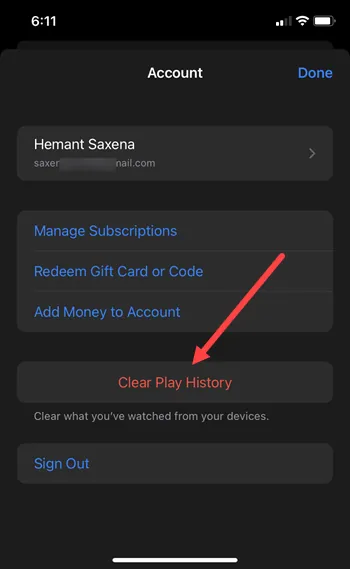
Step 5: To verify the changes, press the button one more.
Step 6: Close the app and log out.
Hence, by following these quick steps, you can remove your play history from apple TV+ on iPhone. On an iOS device, deleting your play history also deletes the TV shows and movies you are currently watching from the Up Next list. It will not be able to provide you with movie or show recommendations. Additionally, it will be applicable to every one of your devices that is connected to the same iCloud account.
How To Remove Your Play History From Apple TV+ on Desktop?
Apple tv+ > Preferences > Select advanced tab > Clear play history
Step 1: On your Apple desktop device, launch the Apple TV+ app.
Step 2: Now click Preferences in the menu bar, followed by TV.
Step 3: Ensure that the “Advanced” tab is selected in the menu that opens.
Step 4: Next, select “Clear Play History”.
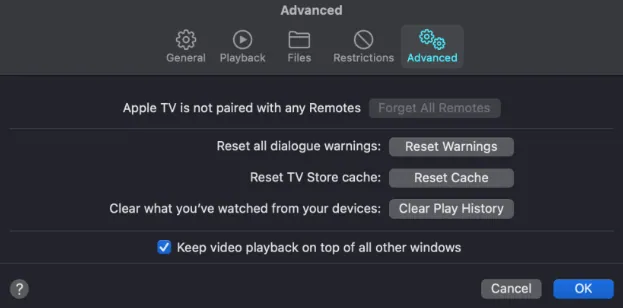
How To Remove Your Play History From Apple TV+ On Apple Tv Box?
Apple tv box > Settings > Apps > Clear play history
Step 1: Go to settings.
Step 2: Select “Apps”.
Step 3: Scroll further down, and you will find the option “Clear Play History”.
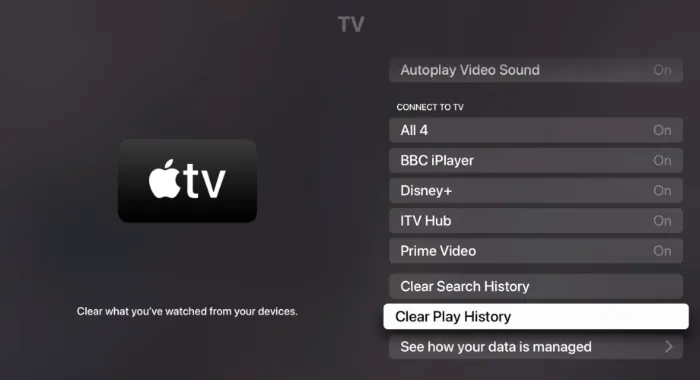
How To Remove Your Play History From Apple TV+ On Other Devices?
Launch Apple tv + > Tap the cog icon > Privacy > Delete play history
On other devices that support Apple TV, such as Roku, Fire TV, and Android TV, it is also possible to edit the history. Additionally, although the process may vary, it is generally similar:
Step 1: Launch the Apple TV+ program.
Step 2: There should be a cog icon next to the search icon in the top menu bar.
Step 3: The “Privacy” area can be found at the bottom of the ensuing menu by scrolling down.
Step 4: There are options to delete both the search history and the play history, much like with Apple TV.
Wrapping Up
These techniques are the simplest and quickest, and they will enable you to remove suggestions that aren’t necessary while also providing you with privacy and convenience while using Apple TV+. Many of us tend to share our login details with our family members and friends while we do not wish to show our play history, in this case, we may remove our play history from apple tv+ and continue watching our favorite shows! We hope this article has provided you with clear information on how to remove your play history from Apple TV+ on iPhone and other devices. For more such interesting articles, follow us on Deasilex.
Frequently Asked Questions
Q1. On Apple TV, Is Play History Accessible?
Ans. Go to Settings > TV > Use Play History on iOS and iPadOS. Go to Settings > Apps > TV > Use Play History on the tvOS.
Q2. How Can I Empty My Apple TV Library?
Ans. Launch the Apple TV app. To find the item you wish to delete, first click Library at the top of the window and then select Library from the sidebar. When you have the item selected for deletion under your cursor, select More Options. When prompted, click Delete from Library and then confirm.
Q3. Where On Apple TV+ Is My Library?
Ans. Utilize the Apple TV app to browse your library.
On your smart TV, streaming device, or game console, launch the Apple TV app.
Go to Library, then explore the selections or choose a category or genre to narrow the results.
Q4. What Differentiates Apple TV From Apple TV+?
Ans. Apple TV+ is a streaming service, while Apple TV is a media player. You may watch the whole library of films and television shows in one location with the Apple TV app.
Q5. Is Having Apple TV Plus Worth It? Do You Want To Buy It?
Ans. Yes! owing to the superior production values With almost all original content available in Dolby Vision + Atmos, Apple TV+ is one of the greatest streaming services on the market from a visual and aural perspective. It would be difficult to find a show on this service that looked terrible.