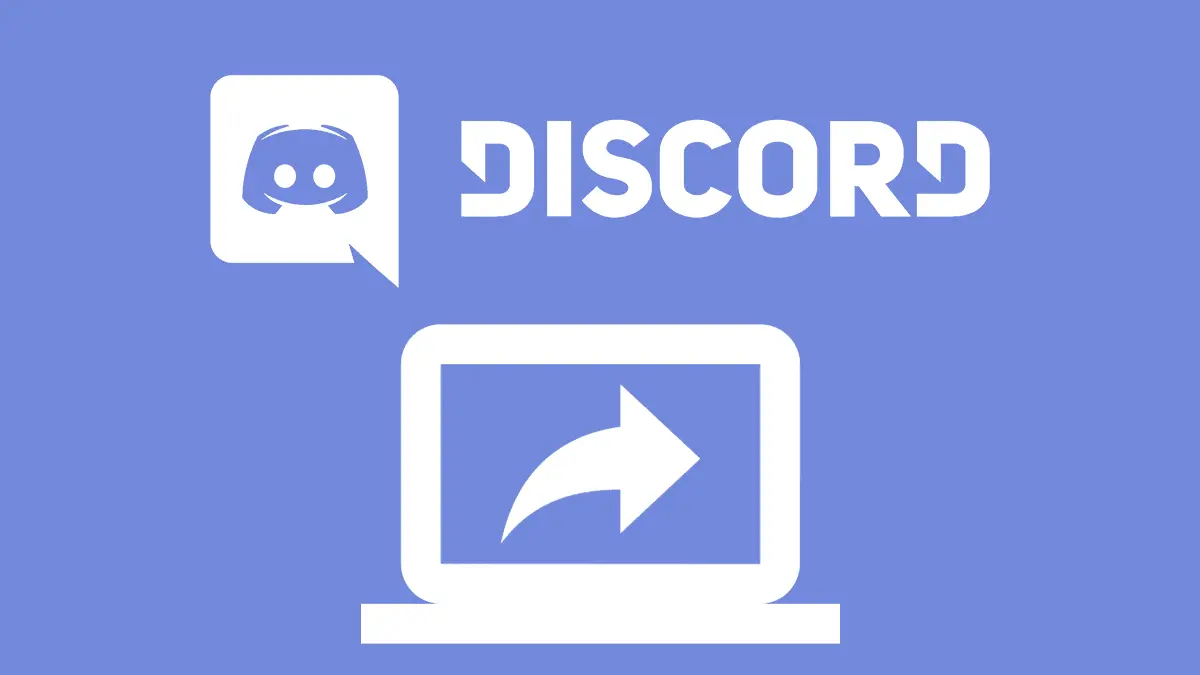A group chat program called Discord was created to unite like-minded people [gamers]. It was first introduced in 2015 with a focus on gamers, and while it is still hugely popular there, it has since expanded to include a wide range of shared interests and topics. You might wish to come together to debate a series of popular films, or simply to interact with the fandom of your favorite YouTuber. Whether it is about watching a movie together or playing Minecraft, you must have a thrust to learn how to screen share in Discord server.
We understand you are here to learn how to screen share in Discord server; However, the sharing of programs in full-screen mode is not presently supported by Discord. Only windows that display as independent screens can be shared by users. Therefore, confirm that the game you are playing is in full-screen mode. If so, change the mode to windowed and re-share your screen on Discord.
Discord has developed into more than just a basic voice chat application for gamers over time. Screen Share is one of the most practical Discord services that are now available for free, albeit on a limited basis. This article will define Screen Share and show you how to screen share in Discord server.
What Is Discord Screen Share?
The Discord feature known as Screen Share allows you to share your screen with both friends and complete strangers in a Discord channel or private room. Not merely for games, this tool has a lot of potential. Others use Screen Share for telecommuting, even though you can use it to seek pals’ aid in games or show off what your current screen looks like. Currently, a single Screen Share session is limited to a maximum of 50 viewers and 1 broadcaster. You’ll need to divide the group if your channel is larger or come up with another method.
How To Screen Share In Discord Server?
It’s easy to share your screen using the Discord app. The specific steps vary depending on the device you’re using, but the fundamental concept is the same. You’ll learn how to share your screen on Discord voice channels and direct messages in this article.
How To Screen Share In Discord Server – Settings?
You’ll want to confirm that everything is set up properly before you really begin sharing your screen on Discord. Here is how to how to screen share in Discord server –
Step 1: The cog next to your username in the bottom left corner can be clicked to access User Settings.
Step 2: A useful choice called “Voice & Video” can be found here. Use this to check your audio settings, including your output so you can hear the person you’re screen-sharing with clearly and your microphone so you can communicate with them.
Step 3: If you want to be seen while you share your screen on the camera, you can also alter your video settings here. If you want to check how it looks, change the settings on your webcam and perform a test.
If you scroll down on this menu option, there are also lots of smart alternatives available if you want to experiment with things like Noise Suppression, Echo Cancellation, and so on. Play around if you like, but the default settings will likely be adequate for most people.
Step 4: Your resolution and frame rate will now be the first choice when you go to share your screen. Here, you may choose the image quality that will be shared. By default, 15fps and 30fps together with 480p and 720p (HD) are accessible.
Step 5: You must purchase a Discord Nitro account, an upgraded tier of membership, in order to use 1080p, the Source option, or 60 frames per second. This account starts at $49.99 for the year or $4.99 per month.
How To Screen Share In Discord Server – Voice Channel?
You can move forward as soon as your settings are prepared to learn how to screen share in Discord server. Currently, you can use the Discord app or the online Discord browser to share your screen. On a phone, you cannot share your screen. Only Windows 10 allows you to share audio whereas sharing screens is supported by Linux, Mac, and Windows. Here’s how to screen share on Discord using the desktop software now that that is out of the way.
To begin with, you must be on a voice channel server. In order to participate in the voice chat, you must be on a server that you have either created yourself or joined with friends. Make sure to join a voice channel because by default you’ll be in a text channel.
When you sign up, a new sharing option will appear in the bottom left corner of the screen. You will be given the choice to start sharing your screen when you click this button; you can either select a specific application to share or your entire screen. You can adjust the settings as previously described once you’ve decided which screen to share.
It’s crucial to remember that you won’t have access to these customization choices if you share your screen using the web browser version of online Discord. When you select “share screen,” just one window will be available for selection, and it will have a slightly altered appearance. Once finished, you’ll be sharing; on the online browser, you can’t modify your resolution or frame rate. If that’s a problem, you could wish to download the app since it is usually faster and is free to use.
How To Screen Share In Discord Server – Direct Message?
The procedures to learn how to screen share in Discord server are a little bit different if you wish to share your screen on Discord in a private direct message. First of all, since there isn’t an automatic voice channel to join, you’ll have to start a video call. To do this, choose the person you wish to share your screen with within your DM folder and then click the video call button at the upper right of your screen.
Then, all you have to do is click the share screen button that will show up on your primary call controls in the screen’s center. When everything is finished, you can share your screen in the same way that you would in a speech channel.
Wrapping Up
Hope, this article helped you with how to screen share in Discord server. Facing any Discord errors while sharing the screen? Let us know in the comment box. Here are some popular Discord servers suggested for you: Tower of Fantasy, Valorant, Wynncraft Discord, and F4SE Discord. For more updates on Discord follow Deasilex.
Frequently Asked Questions
Q1. How Do I Share My Screen On Discord 2023?
We suggest using screen sharing via direct message if you want to share something confidential. Go to Home, choose the person you wish to share with, click Start Voice Call in the top-right corner, wait for your friend to answer, then click Share Your Screen.
Q2. How Do I Share My Screen On New Discord?
Simply select “General” to start adjusting this function. You can now start a video or share your screen because you are connected, as you can see. Your computer will access your webcam and launch a streaming video when you click the “Video” button. You can share your screen by selecting the “Screen” button.
Q3. Can You Still Screen Share On Discord?
From a mobile device, you can share your screen with everyone else in a Discord voice channel by using the Discord app and joining the appropriate audio chat. Select Join Voice to join the voice channel. Once you tap the Share Screen button, you will receive a confirmation before proceeding.
Q4. Why Can’t I Share Discord Screen?
Applications cannot be shared in full-screen mode at this time on Discord. Only screens that appear as independent windows can be shared between users. Check to see if your game is running in full-screen mode as a result. If so, change to windowed mode before sharing your screen again on Discord.
Q5. How Do I Share My Screen On Google Chrome With Discord?
Select “Activity Status” under “Discord Settings.” When “No game identified” appears, click “add it.” The programs that are running right now will be visible to you. Return to the server homepage by clicking “Google Chrome” and choosing “Share screen.”