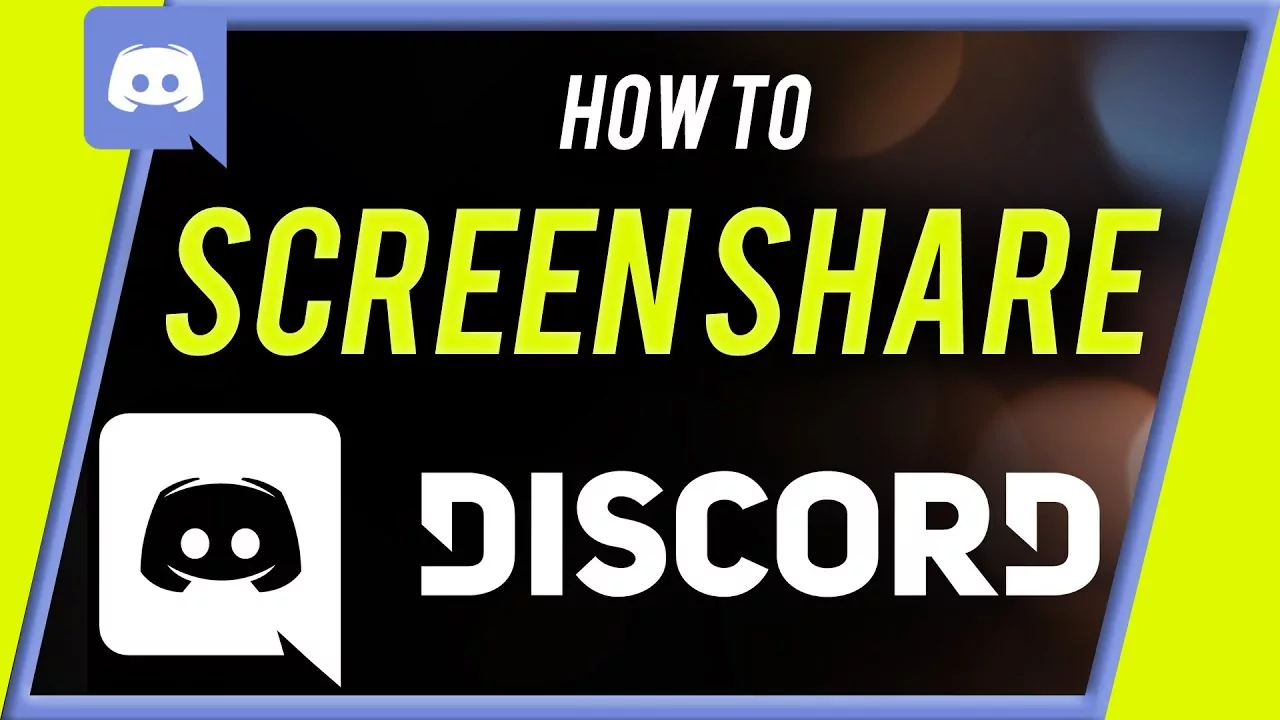These days, people love to chat, audio and video call with their friends and families. But, how about turning the table? Yes, all of these features are in one app, Discord. And, one more shocking thing is that you can share your screen on this app. Whatever device you’re operating, everything goes with Discord. Chromebook? Yes, Chromebook too. In this post, we’ll learn only, how to screen share on Discord Chromebook.
It has become a very popular application for gamers, influencers, and developers. When you share your screen on this, the visual data reaches your companion. If you’re a gamer then you can stream your gameplay and audio if you know how to screen share on Discord. It’s the best stage to deliver your work and performance to others as it’s a great communication process.
To explore how to screen share on Discord Chromebook, open Browser on Chromebook >>> open Discord Official Website >>>Create an Account >>>make Friends on Discord to Call >>> Call Friends >>>add other Friends too >>>keep the tab open >>>click on screen-sharing option >>>call desired participants and share content. Who gets satisfied with lists, definitely not us.
We need a whole pie. So the pie is waiting for you, go and check. What’s the taste of Discord and Chromebook in it? Let us know too. Enjoy your content.
How To Use Discord Screen Share?
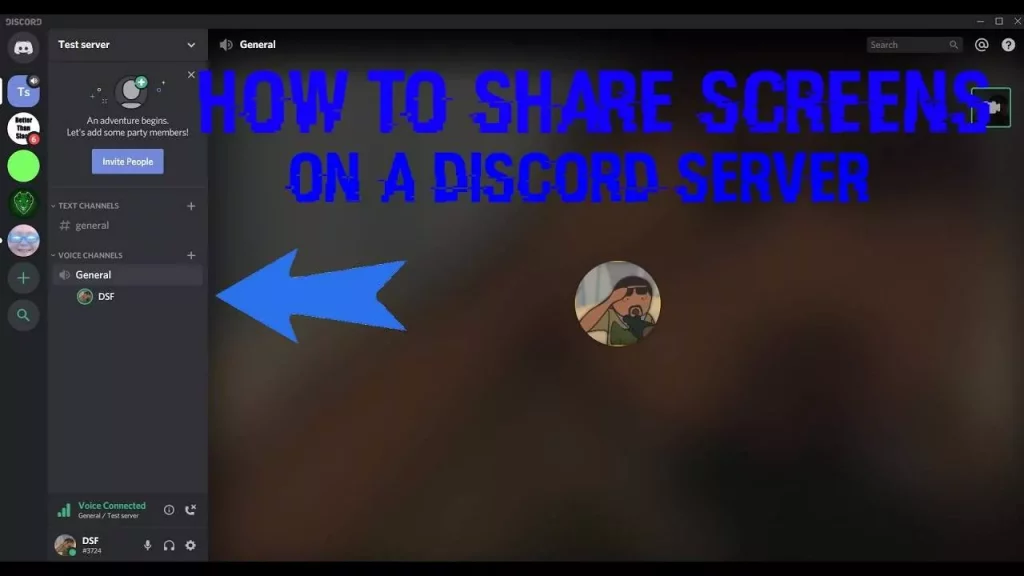
Discord is popular for its best text, voice, and video chat platform. It’s especially popular among gamers, developers, and influencers. But how to screen share on Discord? Discord screen-sharing is a simple way to share visual data with gamers, co-workers, families, and friends. You can also use it to share audio and video on Discord.
To use Discord screen share, go into a voice channel on a server. After reaching, you can select to join a video call or share your screen. If you select a video, you can toggle to share your screen within the video call too by tapping on the screen button. Discord will then instruct you to select the application or screen through which you want to “go live”. You’ll then initiate to share your screen.
Remember that your audio settings are set to the microphone you are using to share your audio. If you don’t want to share your audio, then tap on the microphone icon in the voice chat, and you’ll be mute. While sharing your screen, you can also communicate through text channels.
Up to 25 users can join your Discord stream. If you want to go back to display your webcam video while sharing your screen, just tap on the video button.
How To Screen Share On Discord Chromebook?
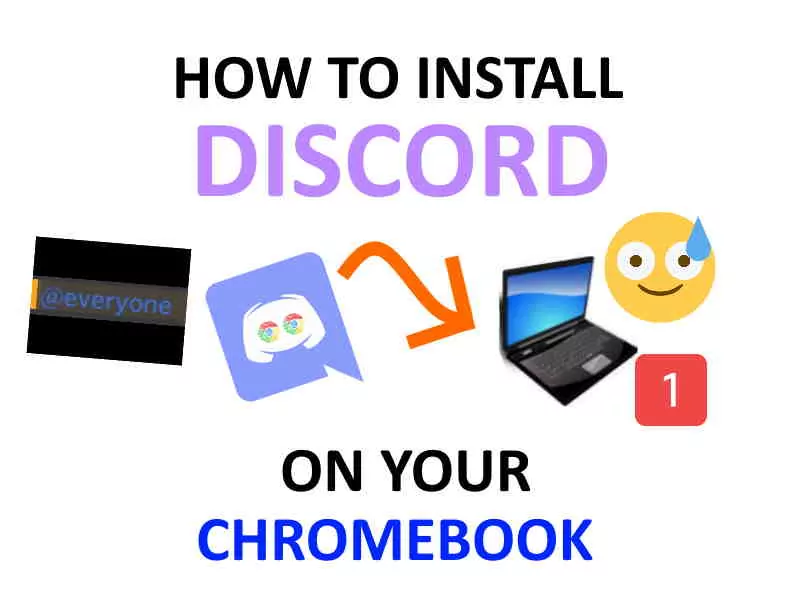
Chromebook is a laptop that is launched by Google. In these, you cannot use Discord software. As Google OS doesn’t allow it. But you can use it via Discord’s official website.
The step to be followed on how to screen share on Discord Chromebook are mentioned below:
- Go to Google and search for Discord’s official website.
- Create an Account using your official Email Address.
- Make Friends to audio/video call on Discord.
- Call friends, add more and more friends to the call.
- Keep the desired Tab or application open before sharing the screen on Discord.
- Click on the Screen-Sharing option.
- Call desired Participants and share content on screen.
Hence, you can screen-share on Chromebook via Discord. You can also download an alternate OS that may support Discord software on your Chromebook.
How To View A Live Stream On Discord?
Now as you are aware of how to screen share on Discord Chromebook, let’s see hoe to view a live screen on this platform.
If you wish to watch someone’s Discord screen share, you can join their live streams, only if you’re a member of the same Discord server. To watch someone’s Discord screen share, go to the audio chat that they are in and click on their name. If they’re sharing the screen at the same time, you’ll get notified by the Go Live symbol just next to their name. During the live stream, you can voice chat with the streamer and everyone else on the voice channel.
You are also allowed to join somebody’s live stream while sharing your own screen. Discord allows its users to switch between multiple Discord screens on the application. Although you cannot see both your own live stream and somebody else’s at the same time, you can quickly toggle back and forth between the two, hence allowing users to collaborate together on research projects from a distance.
Discord screen share is the simplest way to share data on Discord. However, there are other methods to quickly share screenshots and GIF recordings both previewed in Discord. Hence, let them be seen from within the platform. Screen recordings can be used by tapping on the link, which is even available for those who don’t use Discord.
Wrapping Up:
That’s all for how to screen share on Discord Chromebook.
Discord is getting popular among gamers and streamers these days. You are allowed to do both public and private calls by using Discord on your desktop or laptop. Recently, Discord was rolled out for mobile, iOS, and iPad devices. But as it is new, there may be errors using these versions. To share your screen with others, having the guide to screen share on Discord Chromebook will be helpful. It’ll help you to reach your partner through the sharing screen. Other than this, this stage is safe and secure to use, as there is a 0% risk of getting hacked.
FAQs
Q1. Can One Stream On Discord With A Chromebook?
Ans. Yes, you can simply access Discord on Chrome OS. There are a number of ways to achieve it. The easiest method is to use the web-based version directly via the browser.
Q2. Where Is The Show Windows Key On A Chromebook?
Ans. All Chromebooks have a window key on the top row of the keyboard. It looks like a rectangle with two lines on the right.