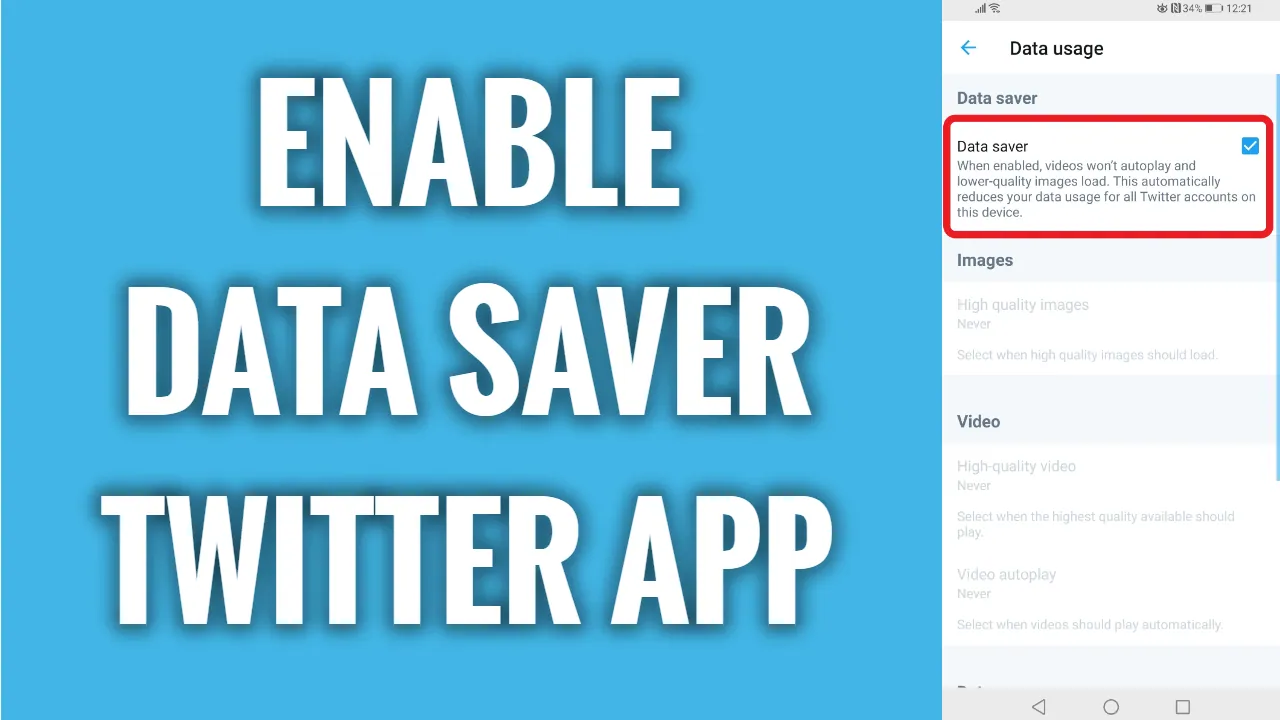Twitter is one such platform that is purely based on short messages which should not be more than 140 characters long. Though initially, it wouldn’t consume a lot of your data. But of late this app has changed and has been using a lot of data. Though this app uses a lot of data it even has the data saver feature which many are not aware of that helps to reduce data. Do you know how to turn on Data saver on Twitter?
With all the changes that have happened over the years, your tweet can now be 240 characters long. You can even share images, DM your friends and stay connected with them, and share videos, and GIFs. Moreover, you can even broadcast live from your Twitter account, isn’t that amazing? Yes, it indeed is.
Now that Twitter has this data saver feature, you can easily use this feature. But if you don’t know how to turn on Data saver on Twitter, then this post is going to help you out. Open Twitter > profile picture > menu icon > settings and privacy > general > data usage > data saver. That’s it, you are done.
Don’t worry this is not the end. Below you will find the detailed steps that will help you to easily turn on the data saver and scroll through Twitter without worrying about your data. So, let’s begin!!!
What Does A Data Saver Do On Twitter?
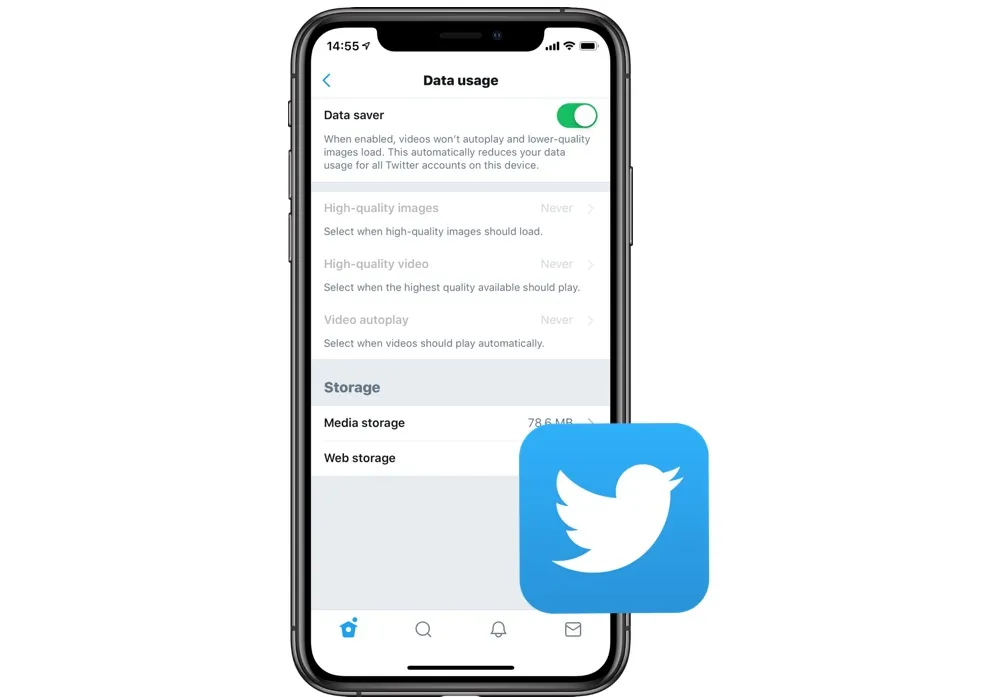
If you don’t know about the data saver feature on Twitter, then before we jump on to discuss how to turn on Data saver on Twitter, let us know what data saver actually does. Well, when you enable the data saver mode on Google Chrome, Twitter or WhatsApp, then it will restrict the background usage of the data. It will decrease the image quality and will also block the auto-playing videos from your timeline on Twitter.
If you see that you are getting low speed while you are scrolling your Twitter timeline, then you just have to enable the data saver mode. Doing so will help you to check out the Twitter timeline with ease and with low-quality images.
How To Turn On Data Saver On Twitter On An Android Device?

If you don’t know how to turn on Data saver on Twitter, then that’s absolutely alright, you just have to follow the steps that we have mentioned below and you can save your data. Here are a few steps that you need to follow:
- The first thing you have to do is to open the Twitter app and then, log in to your Twitter profile.
- Tap on the menu icon which you will find at the top left-hand side corner of the screen.
- Next, you have to choose the settings and privacy option from the menu.
- Click on the option that says data usage which you will find under the general section.
- All you have to do is click on the empty box that is located right next to the data saver option. This feature will get enabled. It will also disable video autoplaying and images that will load in low quality.
How To Turn On Data Saver On Twitter On iPhone?
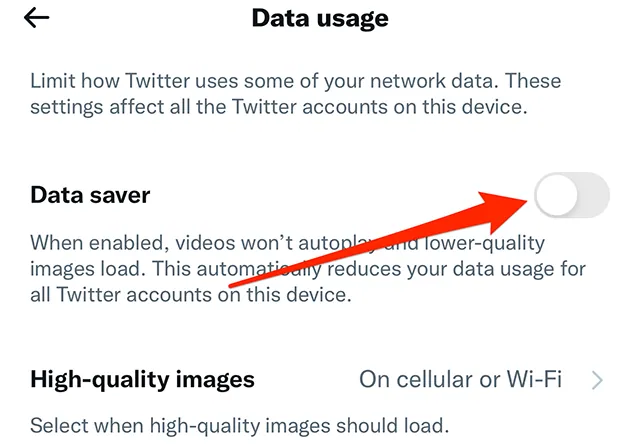
If you use an Android device and you want to know how to turn on Data saver on Twitter, then here we have mentioned a few easy steps that you need to follow.
- Open your Twitter app on your Android device.
- Login to your account if you are not logged in.
- Tap on the menu icon.
- Now, select the settings and privacy option from the menu.
- Select data usage under the general option.
- Click on the empty box next to the data saver. The feature will get enabled.
- Now, the video autoplaying will get disabled automatically and the images will also get loaded in low quality.
How To Turn On Data Saver On Twitter On A Desktop?

Now, that we have discussed how to turn on Data saver on Twitter on your mobile devices let’s discuss how you can turn on the data saver on your desktop.
- The first thing that you have to do is to switch to Twitter’s mobile site if you want to use the data-saving feature on your desktop.
- This is something that you should already be using since it is superior to the regular version in every way.
- Now, you have to click on the profile name which you will find in the upper right-hand side corner of the window.
- Next, click on the data saver button from the drop-down menu.
You will see that the change will take place immediately. The images present in your feed will get replaced with placeholders that you can easily click to open. The GIFs will show up as blurred versions of themselves, and play them, you have to click on them.
Wrapping Up:
After reading this post, you do know how to turn on Data Saver on Twitter on your mobile devices and on your web browser. The steps are pretty easy to follow. If you have any questions, you can reach us in the comment section below.
Frequently Asked Questions
Q. How To Enable Dark Mode On Twitter?
If you want to know how to enable dark mode on Twitter, then here’s what you need to do:
Click on the profile icon which you will find in the top menu.
Click on the display option.
Now, you have to select the dim or lights out option by clicking your preferences which you will find under the background.
If you want to turn off this feature then you have to choose the default option.
Q. How To Bookmark Tweets?
If you want to bookmark tweets, then you can use the bookmark feature. Here’s what you need to do:
Click on the share icon.
Choose to add to bookmarks to save the tweet to view them later.
If you want to access the bookmarks then you have to click on your profile in the upper left-hand side corner of the screen to access the bookmark menu option.