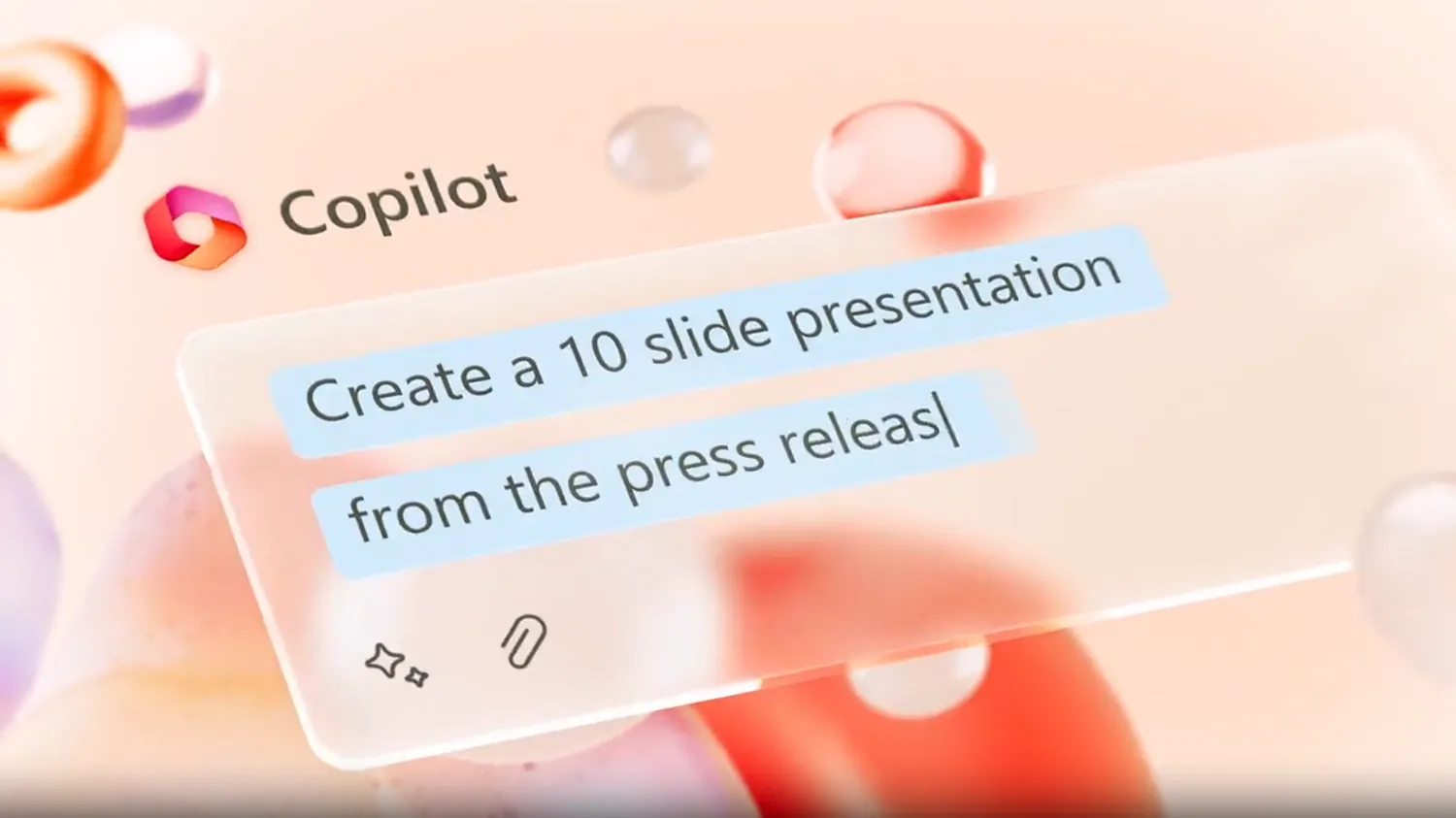Great presentations make you win great projects! Are you in a situation where you don’t have enough time to create an effective PowerPoint Presentation for your new project? If you are, then in such a case, Copilot can be of great help! You can use Copilot in PowerPoint and make a great presentation to easily achieve your goals!
Microsoft Copilot 365 is the latest feature that has been introduced to Microsoft Office. It is an AI-powered assistant that can help users in creating engaging and effective presentations, excel sheets, word documents etc. If you use Copilot in PowerPoint, then this AI assistant can work to provide better suggestions related to images, talking points, and much more to users.
To use Copilot in PowerPoint, you need to add Microsoft Copilot in PowerPoint. For that, make sure you are having a subscription to Microsoft 365 and PowerPoint is updated to the latest version. Then, open a PowerPoint presentation, click on the Home tab, and look for Copilot in the Design section. Then, select Copilot and choose the presentation type. Now, create your preferred presentation by choosing the right design for your presentation.
There is no downloadable file for Copilot 365, so users can update their Microsoft PowerPoint and access Copilot through that. So, let us find out how a regular PowerPoint user can access and use Copilot in PowerPoint.
How To Enable Copilot In PowerPoint?
To enable Copilot in PowerPoint, open Microsoft PowerPoint > Home > Design section > Copilot > Presentation type > Create > Use Various design ideas and images.
If you want to use Copilot in PowerPoint, then make sure you have the latest version of Microsoft PowerPoint and have Microsoft 365 subscription. After that, here are the steps you can follow.
Step 1: Open your PowerPoint and click on the Home button at the top of the PowerPoint window.
Step 2: Next, find the Copilot option in the Design section next to the Design Ideas option and click on that. Once you click on Copilot, it will open the Copilot panel toward the right of the PowerPoint window.
Step 3: Now, if you are using Copilot for the first time, then it will prompt you to choose the type of presentation you wish to create. You can select any of your preferred options and then click on the Create button.
Step 4: Copilot will now generate different formats, templates, images, design ideas, and more things for your presentation. These suggestions can be used by users as a starting point for their presentation or they can even modify these suggestions as per their preference for their presentation.
How To Use Copilot In PowerPoint?
You can only use Copilot in PowerPoint if you have updated your Microsoft PowerPoint to the latest version and subscribed to Microsoft 365. After that, you can use Copilot in PowerPoint to generate design ideas, transform them into presentations, summarize lengthy presentations, and much more.
Use 1: Using Copilot To Generate Design Ideas
Generating design ideas is a standout feature of Copilot. To try this, click on the Design Ideas option in the Copilot panel. With this, Copilot can examine presentation content and also offers design suggestions as per your preferred presentation type. For example, if you are looking for a sales pitch, then Copilot can be helpful as it can suggest a vibrant color scheme for your presentation, suggest service or product images for your presentation, and more.
Use 2: Using Copilot To Transform Ideas Into Presentations
Users can use Copilot in PowerPoint to transform ideas into presentations. You can enter a prompt including ideas for your presentation on the Copilot window on the right side and Copilot will generate presentations for you.
Use 3: Using Copilot For Suggestions And Corrections
Copilot is a great tool if you use Copilot in PowerPoint to generate better presentations. It can provide suggestions and corrections for your presentations. However, Copilot’s suggestions are not always correct. So, users can always customize them as per their needs and preferences.
Use 4: Using Copilot To Summarize Lengthy Presentations
Users can even use Copilot to summarize lengthy presentations. If you have any presentations and do not have time to summarize them, you can ask Copilot to summarize them for you. Copilot is a great tool for summarizing presentations that can help in seamless communication along with enhancing productivity.
Use 5: Using Copilot To Find Images
One of the best ways to use Copilot in PowerPoint is to find images. Image finding is a great feature of Copilot. Users can click on the Image option in the Copilot panel. Copilot will then review your presentation content and suggest images based on that.
Use 6: Using Copilot For Speech Recognition
You can also use Copilot for speech recognition. Copilot has added both chat and voice functionality so users can try the speech recognition feature. Users can use the Speech Recognition tab and speak into the microphone. Based on your speech, Copilot will make the suggested changes to your presentation.
Use 7: Using Copiloot To Language Translation
Users can even use Copilot for language translation. Copilot can easily translate your presentation text into a number of different languages such as French, Chinese, Korean, and many other languages. You can select a slide or the entire presentation and click on the language that you want to translate your text to, and Copilot will translate the selected slide or entire presentation for you.
Use 8: Using Copilot To Generate Talking Points
You can also use Copilot in PowerPoint to generate talking points. To use this feature, you can click on the Talking Points option in the Copilot panel. Copilot will study the content of your presentation and based on the type of presentation, it will propose talking points. For example, if you are using Copilot for creating a training presentation, then it will propose talking points related to the skills and knowledge that your audience can easily acquire through the training and thus save you time in manually gathering talking points.
Use 9: Using Copilot For Research And Collaboration
Users can use Copilot in PowerPoint for research and collaboration. You can easily use it for research, for example, you can enter a prompt such as ask a specific query to Copilot and even use it to create a slide deck or design a presentation. So, you can save time and effort with this. Not just this, Copilot can also be used for collaboration purposes. It can be helpful to generate suggestions for you and even help you to track comments or changes that are made by others on your presentations.
What Are The Benefits Of Using Copilot In PowerPoint?
Microsoft Copilot is a great AI-powered assistant that can easily help users to create faster and more effective presentations. Here are the best benefits that users can enjoy if they use Copilot in PowerPoint.
1. Better Productivity: With Copilot, users can save a lot of time on repetitive tasks such as adding images and formatting text. With this, users can utilize this time in focusing more on strategic and creative aspects of their presentation.
2. Better Accuracy: Copilot is among the popular AI assistants that use machine learning for understanding user intent and thus generating text and visuals that are relevant and accurate for a user. With this, users can use Copilot in PowerPoint for relevant suggestions and ideas to create more engaging and persuasive presentations.
3. Better Creativity: If you use Copilot in PowerPoint, then you don’t need to worry about repetitive ideas as Copilot can easily come up with new and interesting ideas for your presentations. It can even offer you different ways that can be used for structuring your content as well as presenting it visually. So, with this, you can make your presentation even more interesting and a memorable one.
4. Reduced Stress: Copilot can also be useful in reducing the stress of users. For example, if you lack in time to create a presentation, you can always ask Copilot to do that for you by providing the relevant details of what you want in your presentation and Copilot can reduce the work load stress to create presentations.
Wrapping Up
Copilot is among the most powerful tools that can help anyone to create presentations accurately, efficiently, and creatively. If you want to improve your presentation skills, then Copilot is a great tool to try. With great features, Copilot can help to brainstorm ideas for you, write text for your presentation, create graphs, and charts, proofread, and do a lot more for your presentation. So, you can generate the best presentation without much stress with Copilot!
Frequently Asked Questions
Q1. How To Download Microsoft Copilot?
A. Microsoft Copilot is available for downloading until not. So, to use Copilot, you need to update your Microsoft PowerPoint, and subscribe to Copilot. You can find the Copilot tool in the Design section of your PowerPoint.
Q2. How To Use Copilot In PowerPoint Mac?
A. To use Copilot in PowerPoint on a Mac, you can update the Microsoft PowerPoint to the latest version and also go for the Copilot subscription. After that, you can open Microsoft PowerPoint, and click on the Copilot option in the Design section. Now, use Copilot from the right side panel.
Q3. Is Microsoft Copilot Available?
A. Microsoft Copilot is in the beta stage and is only available to a select group of companies and users. Since Microsoft Copilot is not available for everyone, so to use it, you can wait for the mass release of Microsoft Copilot.
Q4. How To Install Copilot In PowerPoint?
A. To install Copilot in PowerPoint, you will have to enable Copilot in your Microsoft PowerPoint. For that, update your Microsoft PowerPoint to the latest version and also go for a Copilot subscription. After that, you can click on the Copilot option in the Design section.
(OpenAI’s popular image generator, DALL-E, will be available in Powerpoint so that users can ask Copilot to create custom AI- generated images within the platform. )