Well, Miracast is a screen mirroring technology that will allow you to reflect the screen of your smartphone on the nearby display. This is a technology that even Apple has added to its own iPhone Miracast. There are many users who want to know how to use Miracast on iPhone. If you too have the same query then this post will help you.
Well, with the help of Miracast technology, you will be able to mirror the screen of your smartphone to the neighboring display. Moreover, the photos on the smartphone can be seen on the large screen television laptop screen and it can be shared in real-time with the conference room projector and cable box programming can be watched on tablets.
Are you wondering how to use Miracast on your iPhone? If you want to know the answer then this post will surely help you out. Since you will not be able to Miracast on your iPhone but don’t you worry coz, you can use Apple’s inbuilt alternative AirPlay to use Miracast on your iPhone.
Now, don’t worry, we have mentioned the steps that you can use AirPlay to Miracast in the below section in detail. All you gotta do is scroll down and read them.
How To Use Miracast On iPhone in 2022?
Well, if you want to know how to use Miracast on your iPhone, then you have come to the right place. However, you will not be able to muse Miracast on your iPhone. And that leaves you with the official alternative of Apple and that is AirPlay. To use it you have to open the control center click on AirPlay and then connect it to the device that you want to mirror. However, the first thing that you have to do is connect your device to the same Wi-Fi network. Now, let’s get to know the steps that will help you use Miracast on Apple’s built-on alternative and that is AirPlay.
- The first thing that you have to do is connect your iPhone and Apple TV to the same network.
- Then swipe down so that you can open the control center.
- Now, tap on the AirPlay icon so that you can launch the AirPlay settings that have a rectangle with a triangle inside.
- Next, you have to go through the device list and then choose the TV from it.
- Enter your password when you are prompted to.
- Next, you have to wait for the iPhone screen to be projected onto your TV. If you want then you will be able to change the aspect ratio and zoom settings.
What Are Other Alternatives To Using Miracast On iPhone?
Now, we know how to use Miracast on iPhone, let’s look at other alternatives. Well, apart from AirPlay there are other alternatives that you can use Miracast on your iPhone. There are other third-party alternatives that are available. But just make sure that most of them will only let you mirror your computer. Here are two other alternatives that you can use.
Option 1: AnyMirror
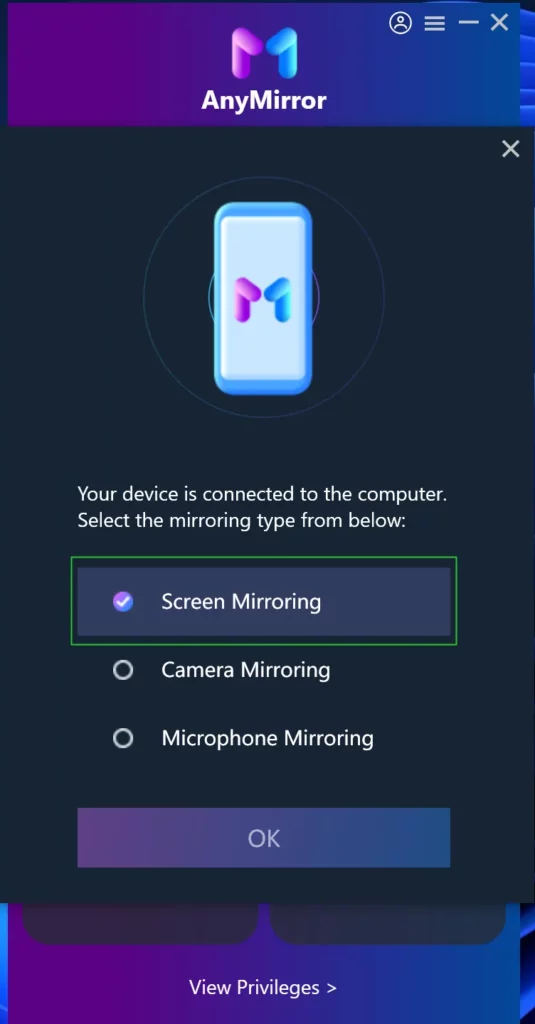
Well, AnyMirror is a good alternative that you can try to use Miracast, and also it is absolutely free. Here are a few steps that you need to follow.
- The first thing that you have to do is go to the AnyMirror website.
- Now, download the tool on your PC.
- Then you have to go to the Apple app store and then download it on your iPhone or iPad.
- Now, connect your iPhone to your desktop with the help of a USB or lightning cable.
- Now, you gotta launch the AnyMirror tool.
- Click on screen mirroring and hit OK to confirm your decision.
- Get your iPhone and then open the AnyMirror app.
- Tap on the screen mirroring button and then click on USB.
- Lastly, tap on the start button to begin and then hit the start broadcast.
Option 2: AnyTrans
AnyTrans is yet another alternative that you can use to Miracast. This is a famous repair software. Here we have mentioned a few steps that will help you to mirror your iPhone screen to your computer.
- First, go to the website for it to install and then launch the tool.
- AnyTrans and then download this tool on your PC.
- Tap on the screen mirroring function which you will find at the bottom of the page.
- Now, connect your mobile device and your PC to the same Wi-Fi network.
- Swipe down to open the control center on your iPhone and then click on the screen mirroring button.
- Lastly, tap on the Connect to AnyTrans button.
Wrapping Up:
So now, after reading this post you do know how to use Miracast on iPhone. We have mentioned a few alternatives apart from AirPlay that you can try out to use Miracast. The steps are easy to follow. You can follow this guide and try them. If you have any questions, you can reach us in the comment section below.
Frequently Asked Questions
Q. How To Use Miracast On TV?
If you want to use Miracast on TV then here are a few easy-peasy steps that you need to try.
- Go to your TV settings and then click on the display option.
- Choose the wireless display option and at the top click on the ON option.
- This will make your TV ready for sharing and you will be able to connect your Miracast device to it.
Q. Does Miracast Ensures The Security Of The Content That Is Being Shared?
For the premium material, Miracast does support high bandwidth digital content protection (H.264 DCP) (HDCP). protected media will only be allowed to transfer between HDCP-compliant devices and HDCP- Compliant displays. Protecting the contents of the owner’s digital rights while encouraging them to share their work is the main goal of Miracast.
Q. Is The iPhone 12 Compatible With Miracast?
Well, Apple does not support Miracast in contact with other television. To use the screen mirroring on Sony or Samsung devices you need to have the Miracast technology installed on your Apple device and neither Sony nor Samsung have AirPlay.

