“Why are you ignoring my texts”
“Trust me, babe I ain’t ignoring you. My Instagram Notifications aren’t Working”
Sound familiar? Happened to me last weekend. Somehow, I managed a way out. But, I wasn’t lying. So, I dug into the matter and finally found out the reason behind it, and here we are with the guide on How To Fix Instagram Notifications Not Working On iPhone.
Instagram is not only a social media site for chatting with strangers. It has become the best way to interact with influencers. Instagram has introduced the feature “Push notifications” this feature notifies the user whenever someone comes live, likes their photo, or sends them a request. Recently, many users have been complaining about the Instagram Notifications not working on the iPhone properly. So, here we are with the guide to resolve the issue.
How To Fix Instagram Notifications Not Working On iPhone?
We have various troubleshooting fixes to overcome the issue “Instagram Notifications not working on iPhone”. Some of these are given below.
- Enable the Application Notifications On Your iPhone
- Enable The Background App Refresh
- Enable Mobile Data
- Disable DND Mode
- Check Network Conditions
- Leave Instagram TestFlight
- Disable Low Power Mode
- Switch To Your Main Instagram Account
- Disable Pause Notification From Instagram
And many more… You will find more of these troubleshooting ideas in the article below. We have explained all of them in detail and for your convenience, we have mentioned the steps involved in all these troubleshooting fixes.
How To Fix Instagram Notifications Not Working On iPhone?
Before we begin with our article on how to fix Instagram notifications not working on iPhone. Let us have a look at the reasons that may have caused this problem. Some of these reasons are listed below.
- Error in Instagram Push Notification settings
- Error in the device notification settings
- Network errors
- Account synchronization problem
- Beta version problem
Fix 1: Enable the Application Notifications On Your iPhone
Most of the time the reason for the Instagram Notifications not working on iPhone is that you have by mistake or knowingly disabled the notifications in the settings. There are chances that you have forgotten to enable them again. Follow the steps given below to enable Instagram’s notification from settings on your iOS device.
- Click and open the settings icon on your iPhone. It is represented by the Gear icon on your device.
- Once you are in the settings menu, navigate to the option ”Instagram” and click on it.
- On the next screen, search for the “Notifications” option and click on it.
- Then toggle on the button against the “Allow Notifications”.
Fix 2: Enable The Background App Refresh
Any third-party applications that you install on your iPhone from Apple’s App Store, rely on the Background App refresh. If you are not using the application and the back refresh option is toggled OFF then you won’t be able to receive any notification from the Instagram Application. It is better to make sure that you have enabled the Background App refresh on your device. Follow the steps given below for the purpose.
- Click and open the settings icon on your iPhone. It is represented by the Gear icon on your device.
- Once you are in the settings menu, navigate to the option ”Instagram” and click on it.
- On the new screen navigate to the option “Background App Refresh” and toggle it “ON”.
Fix 3: Enable Mobile Data
If you have disabled the Instagram mobile data then the Instagram application can’t access the data while running in the background and as a result, you won’t be able to receive the Instagram Notification.
If this is the case then you should enable the Mobile data for the Instagram application in the iPhone’s settings.
- Click and open the settings icon on your iPhone. It is represented by the Gear icon on your device.
- Once you are in the settings menu, navigate to the option ”Instagram” and click on it.
- On the new screen navigate to the option “Mobile Data” and toggle it “ON”.
Fix 4: Disable DND Mode
You must be aware of the DND mode on your iPhone. If not, then let us tell you, DND stands for Do Not Disturb. If you have enabled this option on your device, then it would stop any kind of third-party application notification to disturb you including Instagram. Make sure that you haven’t enabled the DND on your device, this might be a very good reason why you are not getting the Instagram Notifications.
Follow the steps given below to turn off the DND mode.
- Swipe down from the upper right corner of the screen and search for the DND option.
- It is represented by the half-moon if you find the option highlighted. Turn it OFF.
Alternatively,
- Click and open the settings icon on your iPhone. It is represented by the Gear icon on your device.
- Once you are in the settings menu, navigate to the option ”Do Not Disturb” and click on it.
- On the next screen toggle OFF the button against the option “Do Not Disturb”.
Fix 5: Disable Low Power Mode
Low Power Mode is the feature offered by the iPhone to its users. This mode restricts the device from using excessive battery and saves your battery life. If you closely monitor this mode then, it disables all the applications working in the background. As a result, there are chances that it has interfered in the Instagram Push Notifications and you are not able to receive them. Follow the procedure given below to check if you have enabled the Low Power Mode on your iOS device.
- Click and open the settings icon on your iPhone. It is represented by the Gear icon on your device.
- Once you are in the settings menu, navigate to the option ”Battery” and click on it.
- On the next screen toggle OFF the button against the option “Low Power Mode”.
Fix 6: Switch To Your Main Instagram Account
Instagram allows users to log in with multiple accounts on a single application. You can use your personal and professional accounts on a single application. We know that Instagram is a huge application, there are chances that due to some internal glitches you might not be able to receive the notifications for the account you are not currently using.
Given below are the steps to switch accounts on Instagram on iPhone.
- Open the Instagram application on your iPhone Device.
- Now, long press on your profile icon, present on the bottom right corner of the screen.
- This will display all the accounts logged on to the device. Select the account you wish to work on.
Fix 7: Disable Pause Notification From Instagram
The Instagram Application offers its user the option to Pause notifications from itself. That means you don’t have to go to your iPhone’s settings, rather you can pause the notifications from the application. If you have by any chance enabled the pause notification on your Instagram account then this may be a very good reason for the Instagram Notifications not working on iPhone.
- First of all open the Instagram Application on your device.
- Next, click on the profile icon, you will find it at the bottom right corner of the screen.
- Now, click on the three horizontal lines (Hamburger Menu) on the top right corner of the screen.
- A pop-up menu list will appear from the bottom of the screen. Click on “Settings”.
- Inside the Settings menu, navigate to the option “Notifications” and click on it.
- Now, you will find the option “Pause All”, and toggle OFF the button against it.
Fix 8: Leave Instagram TestFlight
Have you heard of the TestFlight application on iPhone? The app is used by various developers to test the new version of their app with the selected number of users. There are pros and cons to using the app. For pro, you can list that you will be knowing what new features the Instagram developers are working on and the con is that if any coding goes wrong, your account will suffer.
If you are a member of TestFlight then this may be the reason for your Instagram Notifications not working on iPhone. Follow the steps given below to leave the TestFlight Application for Instagram.
- Open the Test Flight application on your device.
- And navigate to the option “Instagram” and click on it.
- On the next screen search for the option “Stop testing” and click on it.
Fix 9: Extending Or Removing Screen Time Option
Being an iPhone user you might be knowing about the screen time feature. Well, here is how it works. You set a time limit for a certain app, if you extend that time limit on a particular day, the application will turn grey and you won’t be able to access the application or receive the notifications. However, you can always reset the screen time or extend your screen time limit. Given are the steps to do so.
- Click and open the settings icon on your iPhone. It is represented by the Gear icon on your device.
- Once you are in the settings menu, navigate to the option ”Screen Time” and click on it.
- Next, go to the “App Limits” and search for Instagram. Swipe it left and hit “Delete”. This will reset the screen time for Instagram.
- You also reset the time limit by clicking on “Instagram” and then hitting the “Time” option.
- This will give you the option to extend the Screen time for the application.
Fix 10: Update Instagram Application
If none of the troubleshooting methods provided above can fix the Instagram notifications not working on iPhone. Then try to update the Instagram application.
- Open the Apple App Store on your device.
- Now, type “Instagram” in the search box.
- If you have already installed the app, it will be displayed to you with the option “Update”.
- This will update the Instagram application on your device.
Fix: 11 Update Your iPhone’s Software
If the issue “Instagram notifications not working on iPhone” persists, then check if your iPhone has got any Software update that has yet to be updated. Follow the steps given to update the iPhone’s software.
- Open the settings on your iPhone device. To do so search for the Gear icon and click on it.
- Next, navigate to “General” and click on it.
- Now, search for the option “Software update” and hit on it.
- If you find any updates available, then do update the iPhone’s software.
- Restart the iOS device and check if the issue “Instagram Notifications not working on iPhone” persists.
Conclusion
If any of the fix provided above does not help you to fix the Instagram Notifications not working on iPhone problem. Then, unfortunately, you have to go to the mobile repair shop because it might be a Hardware issue. If you have any better suggestions or troubleshooting ideas for the issue then do write to us in the comments section.
If our guide was helpful to you in fixing your “Instagram notifications not working on iPhone” problem then do share this article with your friends.

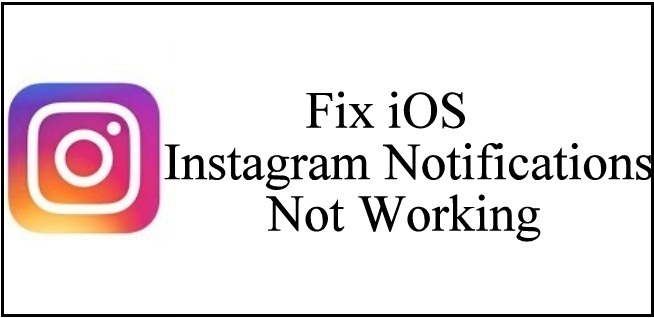
Very nice…