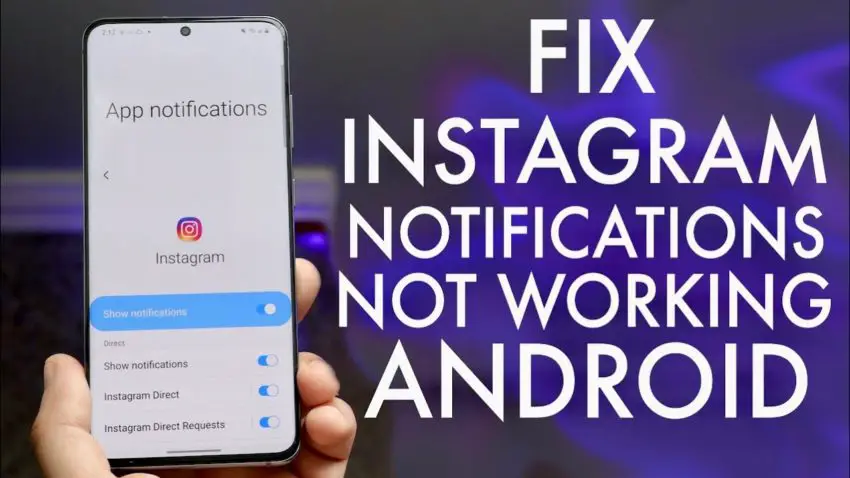Imagine having a business account on Instagram and not being able to receive order notifications on time. Too bad for business and customer impression. If you have ever faced a situation like this or are facing it now. Then, this article will be of great use to you. Here we will be telling you the best troubleshooting ideas on how to fix Instagram notifications Not Working on Android.
Notifications are the best ways to keep us updated about what’s happening on the social media giant “Instagram”. Notifications are not only important from the business perspective, they serve a role in your personal life as well. Suppose you are busy and you receive a message from someone really special, would you like to ignore it? Obviously Not, you would reply as fast as possible. What if you don’t get notified? As we always say there is a solution to every problem. So here we are with a guide on “How To Fix Instagram Notifications Not Working On Android”.
How To Fix Instagram Notifications Not Working On Android?
We have various troubleshooting fixes to overcome the issue “Instagram Notifications not working on Android”. Some of these are given below.
- Enable the Application Notifications On Your iPhone
- Enable The Background App Refresh
- Enable Mobile Data
- Disable DND Mode
- Check Network Conditions
- Disable Low Power Mode
- Switch To Your Main Instagram Account
- Disable Pause Notification From Instagram
You will find more troubleshooting methods in the article below along with the proper step-to-step guide to perform these fixes.
How To Fix Instagram Notifications Not Working On Android?
Before moving on to the troubleshooting fixes let us look at the most probable reasons that cause this “Instagram Notification Not Working” problem.
- Error in Push Notification settings
- Corruption of cache data
- Application malfunctioning
- Error in device Notification Setting
- A problem in Account synchronization
Fix 1: Check The Notification Settings On The Instagram Application
As we already told you that Instagram allows its user to stop its notification from their own platform. You don’t have to go to your phone’s settings to pause the notification. So, in case you are unable to receive the Push notifications on your Android device. Then, go and check if the notifications are paused on the application itself.
To do so follow the steps that are given below.
- Open the Instagram application on your device.
- Next, click on the profile icon present in the bottom right corner of the screen.
- Now, hit the hamburger menu (three horizontal lines), on the top right corner of the screen.
- From the list of menus that appears in front of the screen, select “Settings”.
- In the settings menu, click on the option “Notifications”. On the next screen, you will find the option “Push Notifications” and click on it.
- Now, search for the option “Mute Push Notifications” and toggle “OFF” the button against the option.
Fix 2: Check The Application Notifications Settings On Your Device
If the push notification setting on the Instagram application is already disabled. Then, you need to check the Instagram Notification settings on the Android device. There is a possibility that you might have by mistake disabled the notification request of the Instagram application. Follow the steps given to check and enable it back.
- Open the settings of your phone, you can open it by clicking on the gear icon on your phone.
- Once you are in the settings of your device, navigate to the “Notifications” option on your device and click on it.
- You can also find the Notifications option directly in the search box and open it.
- Inside the Notification screen, navigate to Instagram and click on it.
- Now, toggle on the notifications.
- You can control the notification shade and the lock screen notification from this menu.
Fix 3: Turn Off DND
DND stands for Do Not Disturb if you have enabled the DND on your device. Then you won’t be able to receive notifications from the Third-party apps installed on your device, including Instagram. Make sure you haven’t turned it on.
- Swipe down your unlocked phone from top edge to bottom.
- Search for the Do Not Disturb Button (Half Moon).
- Make sure it is not highlighted.
Alternatively,
- Open the settings of your phone, you can open it by clicking on the gear icon on your phone.
- Once you are in the settings of your device, navigate to the “Sound and Vibration” option on your device and click on it.
- On the new screen, search for “Do Not Disturb” and tap on it.
- Next, toggle off the button against the option.
Fix 4: Clear Instagram’s Cached Data
Cache data corruption is one of the major reasons for Instagram Notifications Not Working on Android. If none of the methods provided above has resolved the issue then you should try to clear the Instagram cache on your device. To do so follow the steps below.
- Open the settings of your phone, you can open it by clicking on the gear icon on your phone.
- Once you are in the settings of your device, navigate to the “Apps” or “Applications” option on your device and click on it.
- Now, on the next screen, locate Twitter and click on it.
- After that click on “Storage”.
- Then click on “Clear cache”, after the cache is cleared click on clear data.
Note: You have to log back in after clearing the data.
Fix 5: Updating the Instagram Application
If you are using the older version of the Instagram application, then there is a chance that updating the application might fix the notification problem. Well, updating any application on an Android device is simple, you directly do it via Google Play Store.
- Open the Google Play Store on your device.
- Then click on the profile icon present on the top right corner of the screen.
- From the pop-up screen that appears, click on the option “Manage Apps And Device”.
- On the next screen navigate to “Manage”, and click on it.
- Now, search for the option “Installed” and click on it.
- Then navigate to “Instagram” and click on it.
- On the new screen click on “Update”, this will update the Instagram application on your device.
Fix 6: Reinstalling The Instagram Application Again
If updating the Application doesn’t help, then you might have to reinstall the application. For reinstalling, you will first uninstall the application and then install it back. There are several ways to uninstall any application on the device. Here we have mentioned the easiest way to do so.
- Open the Google Play Store on your device.
- Now, in the search box, type “Instagram” and hit the search button.
- Next, click on the “uninstall” option, this will uninstall the application from your device.
- Wait for a few seconds there and the “Install” option will be available again. Click on it.
- This will reinstall the Instagram Application on your device.
Fix 7: Disable Power-Saving Mode
The next fix for Instagram Notifications not working on Android is to check if you have enabled the Power Saving mode. This mode does not allow the applications to use mobile data in the background. Hence, you won’t be able to receive Instagram notifications. Following are the ways to check if you have enabled the Power saving mode.
- Open the settings of your phone, you can open it by clicking on the gear icon on your phone.
- Once you are in the settings of your device, navigate to the search text box and type in “Battery Optimization”.
- As you are in the Battery Optimization menu, click on the option “Apps”. This will open all the installed apps on your device.
- Navigate to “Instagram” and set it to “Not Optimized”.
Alternatively,
- Swipe down your unlocked phone from top edge to bottom.
- Search for the Power saver mode (It is represented by the thunder sign or the Battery with arrows in a circle).
- Turn off the Power saver mode if it is on.
Fix 8: Logout And Log Back In
Another troubleshooting method for Instagram notifications not working on Android is to Logout and log back in. You have to log out of all the accounts on your device and then log back in again. For your help, we have mentioned the steps to be followed in the process.
- Open the Instagram application on your device.
- Next, click on the profile icon present on the bottom right corner of the screen.
- Now, hit the hamburger menu (three horizontal lines), on the top right corner of the screen.
- From the list of menus that appears in front of the screen, select “Settings”.
- In the settings menu, scroll down to find the option “Logout”, click on it and you will be logged out of your account.
- Clear the app’s data and cache as mentioned above and restart the app.
- Now, log in with your Instagram credentials.
Fix 9: Check Network Conditions
Instagram is a social media site and sites require an active internet connection to work properly. We also have to admit the fact that Instagram is a huge site with a number of features. This makes the application heavy and it requires a high network speed to work properly. If you have a 2G internet connection or you are stuck in an area with slow internet, then network conditions are the most probable reason for the Instagram notifications not working on Android.
Fix 10: Check If You Have Got The Software Update
If your Instagram is not working at all, then you must check the application’s access to the mobile data. If somehow by any chance you have denied the mobile data access to the Instagram application then, there is no chance that it will run. To check the Mobile data access to the Instagram application, follow the steps given below.
- Open the settings of your phone, you can open it by clicking on the gear icon on your phone.
- Once you are in the settings of your device, navigate to the “Wireless & Network” option on your device and click on it.
- On the next page click on the “Data Usage” option and then tap on “Network Access”.
- Now, the list of all the applications installed on your device will appear in front of you.
- Search for “Instagram” and mark the checkbox against it.
Fix 11: Mobile Data Access
If your device is not showing notifications at all, then one of the reasons may be that it has got the software update that is due yet. Follow the steps given below to check for updates.
- Open the settings of your phone, you can open it by clicking on the gear icon on your phone.
- Now, locate the “About Phone” option and click on it
- Search for “System update” in the search option inside the settings menu.
- Now, click on Check for updates. If you find the update then click on “Update Now”.
- And restart the device after the update is finished.
Conclusion
If none of the methods given above work then, unfortunately, you have to take your Android device to the service center. As this is not any software fault, there is something wrong with the hardware of your device. However, I am sure that the methods given above will surely fix the issue of “Instagram Notifications not working on Android”, and if it does then do share it with your friends.