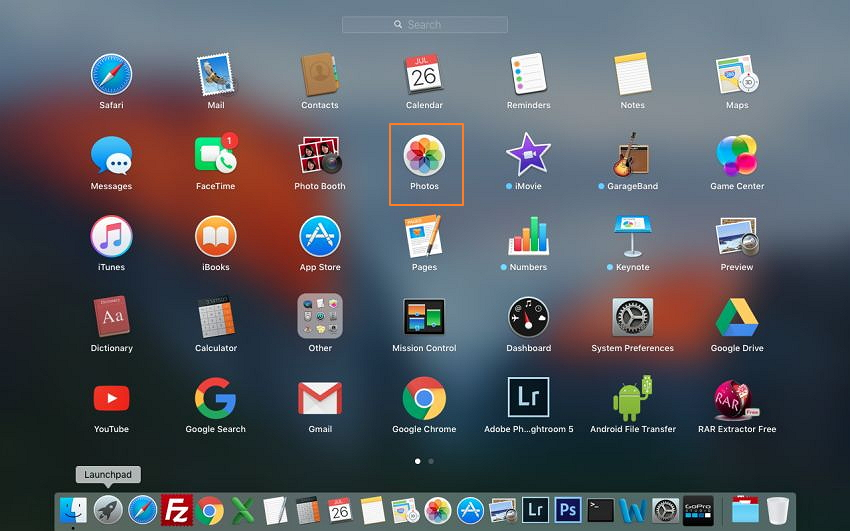Being an iPhone or Mac user is sometimes hectic as you can only use selective applications on these devices. When it comes to sharing videos with other people, you might want to know how to email videos from iPhoto.
Sending videos through other platforms is not preferred much as the videos might lose their quality on the other end. It is better to attach the video in an email if you want to share it.
To email videos from iPhoto, you will need to open the mail app and tap the forward icon on the editing menu. Here you can insert the video from your device and attach to your email and then send it to whoever you want.
If you want to understand in detail how to email videos from iPhoto, we are here to provide you with all the detailed information. Just keep reading further.
How To Email Videos From iPhoto On Mac?
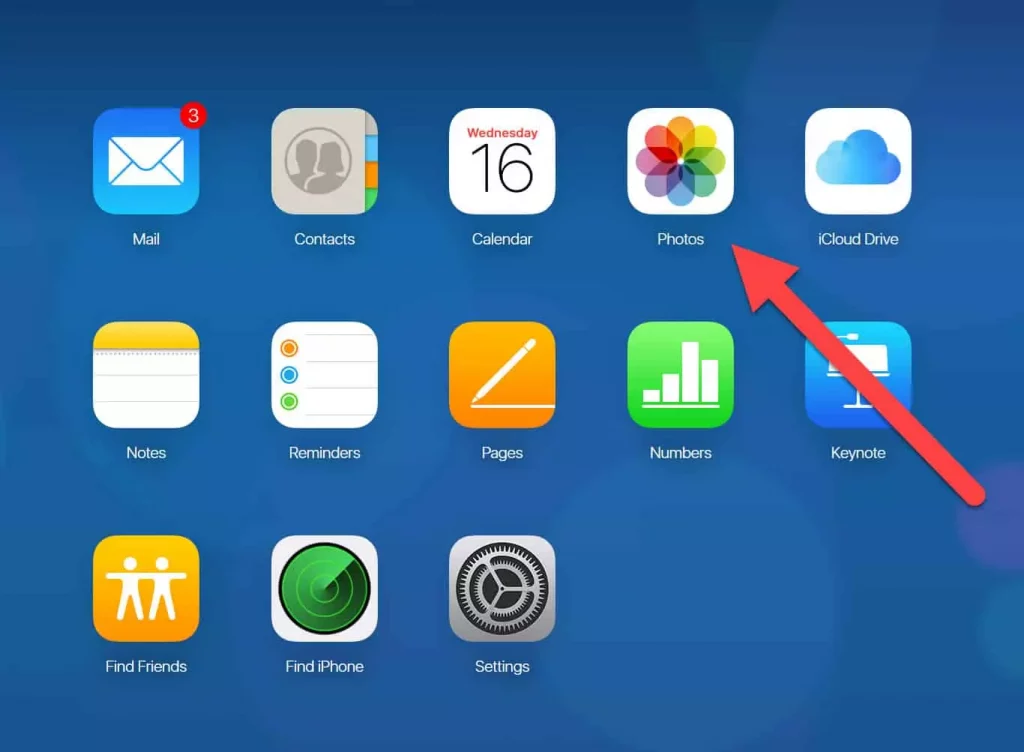
If you own a MacBook and wish to email videos from iPhoto on your device, you must follow the steps provided below that tells How To Email Videos From iPhoto
- Launch the iPhoto app on your Mac.
- Now look for the video that you want to share via email.
- Once you find that video, select it, click on the “File” menu and select “Reveal in Finder.”
- The video will be revealed, and you will need to drag it to the mail icon present in the Dock to send the video as an attachment.
- You can then compose the email if you want to send a text along with the video.
- Write the email id of the person you want to send the video to, and then click on the send button.
The file will be shared with the other person through email. They can now download it from the email and watch it.
How To Email Videos From iPhoto On iPhone?
If you are an iPhone user and want to email videos from iPhoto on your device, there is no problem. You will just need to follow the simple steps that have been provided below.
- Launch the Mail app on your iPhone.
- Now, tap on the writing email icon to compose the email.
- Tap on the body of the email and place the cursor to show the editing menu on the screen.
- Now tap on the Forward icon and then select the “Insert Video” option.
- Select a video from iPhoto app on your iPhone and tap on “Choose.”
- Enter the email address of the person you want to share the video with.
- Compose the mail if you also want to send a message along with the video.
- Once you are done with all this, tap on the Send button.
Just as you follow the steps mentioned above, the video will be emailed to the other person, which they can download to watch on their device.
How To Email Large Videos From iPhoto?
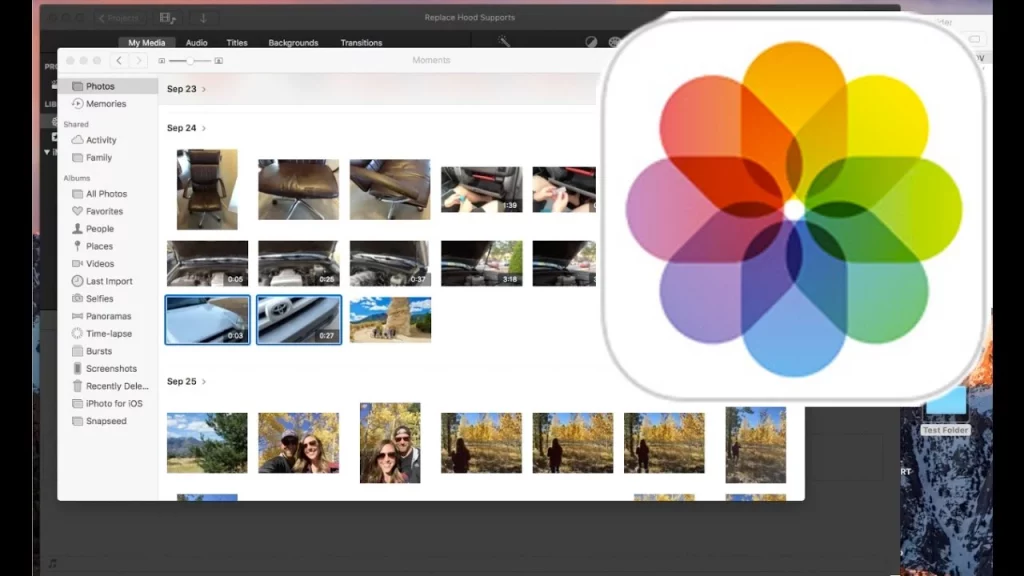
If you want to email a video from iPhoto that is much larger, you will first need to either cut, split or compress the video to send it via email. You may use the VideoProc Converter app that will serve the purpose. Below are the steps that will answer your question about How To Email Videos From iPhoto.
Let us see how you can email large videos from iPhoto using VideoProc Convertor.
- Install the VideoProc convertor app on your computer. Open the app.
- Now open the Video window by clicking on the Video button.
- At the top menu bar, click on the +Video icon.
- You will need to select the source iPhone video you have to import.
- A new window will open that will display the video information.
- From the list of the Target Format, select the format that you want for the output.
Once you have followed these steps, you can either cut, split, or compress the selected large video from your iPhone that you will then be able to email.
Related: How To Address Two People In An Email? Basic Email Etiquettes To Follow!
1. Cut The Large Video To Email It From iPhoto
If you want to cut the larger video so that it doesn’t exceed the video size limit and you can email it, you may follow the steps provided below.
- There will be the Cut option below the Video Information section on the app. Click on the cut icon.
- The Cut window will pop up on the screen. Drag the slider below the window viewing the video and position it accordingly.
- Now, click on the orange-colored Cut icon.
- Click on Done, and the changes made will be saved.
- Now you can close the video.
As you have cut the unnecessary segments out of the video, the video size will have reduced, and the new size will be compatible to be emailed.
2. Split The Large Video To Email It From iPhoto
If you do not want to cut any of the segments from the large-sided video, you can split it into two or three smaller clips that you can then send via email. Here are the steps by which you can split the big video through the VideoProc converter app.
- Click on Toolbox at the bottom of the Video window.
- Select the “Split” option from there.
- Now, you can click on the “Option” button that is present right next to the section that contains video information.
- Set the splitting of the video here.
- Save the changes made to the video.
Now, you can share the separate video clips of the larger video file and email it to whoever you want.
3. Compress The Large Video To Email It From iPhoto
If you neither want to cut a few segments from the video nor you wish to halve the video and send it in chunks, then the only option you are left with is to compress the video to send it on the email. You can follow the given steps if you want to compress the large video using the VideoProc converter.
- Just as you select the output format for the video on the app, click on the codec Option button.
- The Format screen will appear there. Here, you can adjust the video quality, resolution, frame rate, and bit rate. This will help shrink the size of the video.
Now the file is compressed, and you will be able to email the whole file at once without having to eliminate any of the segments from it. Hope you understood these steps of How To Email Videos From iPhoto well.
Wrapping Up
These were the detailed step-wise guide on How To Email Videos From iPhoto. Now you know all the methods you can apply to email videos from iPhoto, no matter the video size. Share this with your friends so that they may also not find any difficulty when it comes to sharing videos via emails from their iOS devices.
Frequently Asked Questions
1. How To Separate Videos From Photos In iPhoto?
Go to File>New>Smart Album. Here you can name the album and create rules for this album as you want. You can add rules to this smart album to separate videos from photos in the app.
2. How To Share Videos From iCloud?
Select the video you want to share on the iCloud Drive screen. Drag the video file to the iCloud Drive window on your desktop. Enter the sender’s address and share the video.
3. How To Share Videos From iPhone Using AirDrop?
Search for the video in the Photos app that you want to share. Tap on the Share button, and select the AirDrop option. Tap on the Apple device you want to share.