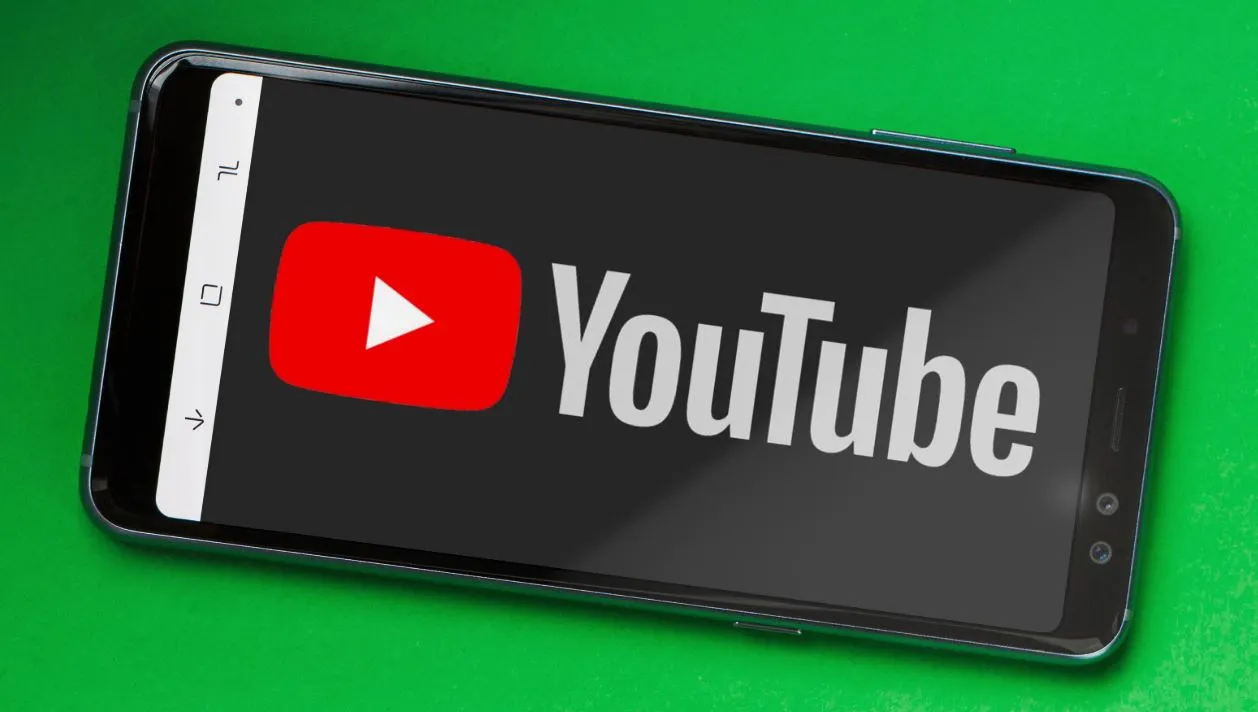YouTube is one of the most famous social media platforms. Once you enter this app, you can literally spend 2-3 hours binge-watching videos. Worth your time! Though this is a very famous app, lately many users are complaining, that their YouTube keeps pausing in between. Are you one of them? Do you too face this issue? Urggghhhh! That is so irritating. It just ruins your mood.
YouTube is used by millions of people all over the world, where you get to see the content of all kinds. With YouTube, you can view, download, and upload videos easily. You can even share them with your friends and families. But even though it is extremely popular this app faces some glitches, just like any other app.
Well, there could be many reasons why YouTube keeps pausing. It could be that your internet connection is not working properly, or the app needs an update. Well, whatever the reason is, we have bought you fixes that will help you to solve your problem.
These fixes are easy to follow with simple instructions. So, the next time your YouTube video gets interrupted while you play it, then you can surely try these fixes.
Why Does YouTube Keeps Pausing?
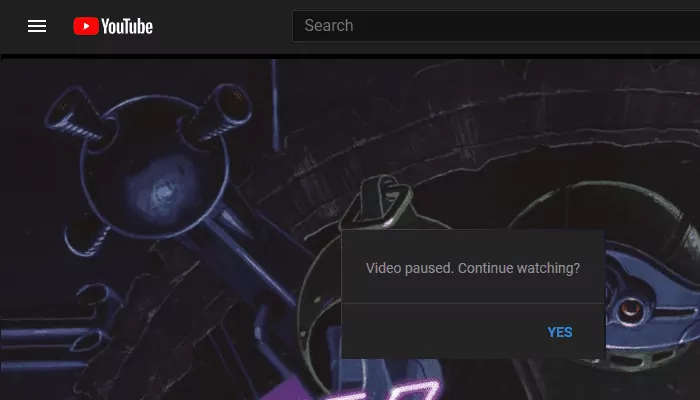
If you have been using YouTube for quite some time then it is evitable that you must have faced some of the other issues with this app. Videos getting paused is a rare case. But, if you face this issue too often, then this problem needs proper investigation.
You might face this issue because of YouTube’s default settings, browser issues, outdated software, slow internet connection, etc, etc.
How To Fix YouTube Keeps Pausing?
When we are here for you, you need not worry at all. Here, we have listed some of the fixes for the YouTube Keeps Pausing error that you can try when you face this issue.
1. Check YouTube Auto-Pause Settings
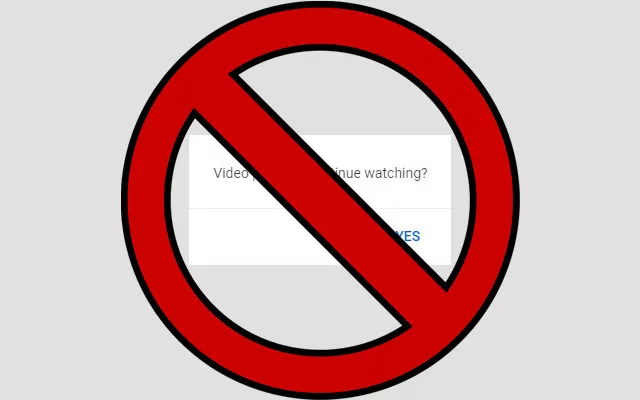
If your YouTube pauses a video, and, if you get a pop-up asking to Continue watching, then, your auto-pause feature is enabled. But, that can be easily turned off, no worries. You can turn it off with the help of an extension.
Though you will find many options available you must know that all the options will not work for all and any browser. If you are looking for an extension then you can use AutoTube-YouTube nonstop which is available for Firefox and Chrome. If you want to install AutoTube on Chrome then, here are the steps that you need to follow:
- First, download the AutoTube extension and then add it to Chrome.
- Click on the Add Extension option.
- This extension will automatically get installed and you can watch YouTube videos without pause.
If you want to install AutoTube on Firefox then here are the steps that you need to follow:
- On the Mozilla Addons, go to the AutoTube.
- Press on the option Add to Firefox and then add it.
- Your add-on will get installed and it will be active immediately.
- The next time you get to see the Continue watching tab this extension will quickly resume your videos.
2. Check Your Internet Connection
If you are facing any issues with one YouTube video then try to play another one.
If you see that the videos are taking longer to load or the video buffers for a long time than the usual time then you know something’s fishy. Just go to the other app or you can even do a Google search and you can check whether your internet connection is stable or not. If you see that nothing is getting loaded then we suggest that you restart your router or contact the internet service provider.
3. Clear The YouTube Cache
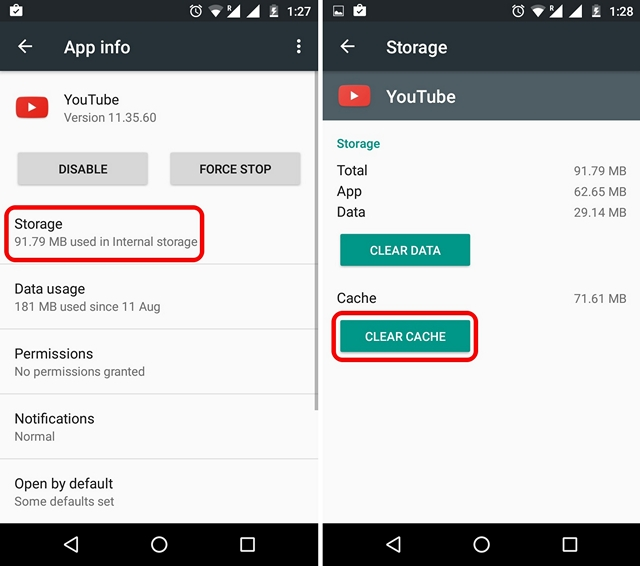
YouTube cache stores some of the videos that you have watched earlier, and will quickly load when you try to play them again. But if there are too many videos in the cache then your app may slow down which may result in your videos getting paused frequently. Here are the steps to clear the YouTube cache:
- On your browser or smartphone, open the settings option.
- Search for the YouTube app, and then go to the storage and memory option.
- Look for the clear cache option, and then apply it. Make sure not to select clear data, because if you choose this option then your YouTube data will be removed.
4. Update The YouTube App
If you see that even after clearing the cache and have rebooted the app but still found no luck, then it could be because you are using an outdated version of the app. Ensure that you have the latest version of the app. Under the apps section on your smartphone, you can find it under the apps option on YouTube. See if there is any update available or not.
5. Free Up App Storage
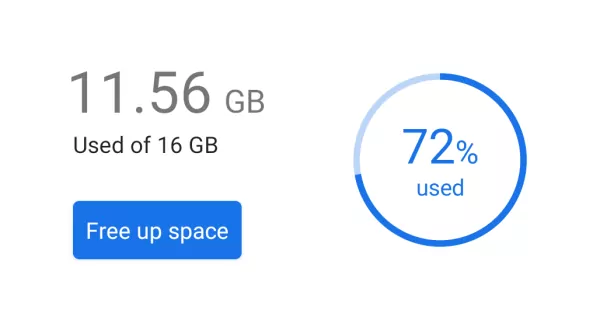
Any app needs enough storage space so that it can run smoothly. YouTube too, needs space to store the cache that gets pre-loaded for the videos you watch, so that you can watch your favorite videos without any hindrance. Hence, space is needed to store the downloaded videos. When your phone does not have enough space, then it can cause issues and your YouTube videos might as well randomly pause when you try to play them. Clear some files to get free space and then run the app again this may solve the problem.
6. Turn Off Remind Me To Take A Break Feature
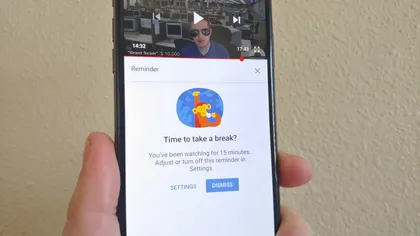
If your “remind me to take a break” option is enabled then you have to turn it off, here’s how to do it:
- Go to the YouTube settings.
- Then go to the general section.
- Turn off the option that says “remind me to take a break.”
Your video will not pause anymore.
Wrapping Up:
So, these were a few fixes that we have found out for you to prevent YouTube keeps pausing issue. These are really easy steps and you can try them out and see if it works for you or not.
Frequently Asked Questions
Q. How To Fix Auto-Pause On A Browser?
The most effective way by which you can fix the YouTube auto-pause on your browser is by clearing the cache, history, and cookies. Go to the menu, then click on the history option. Choose clear browsing data followed by the advanced option, then check the boxes that say to remove data, cookies, and cache. Now press on “all-time” in the time range and then click on clear data.
Q. Why Is YouTube Pausing On Smart TV?
If you see that your YouTube is pausing on your smart TV, then you need to ensure that your smart TV is connected with a high-speed internet connection. Close all the unused background apps and restart the YouTube app.