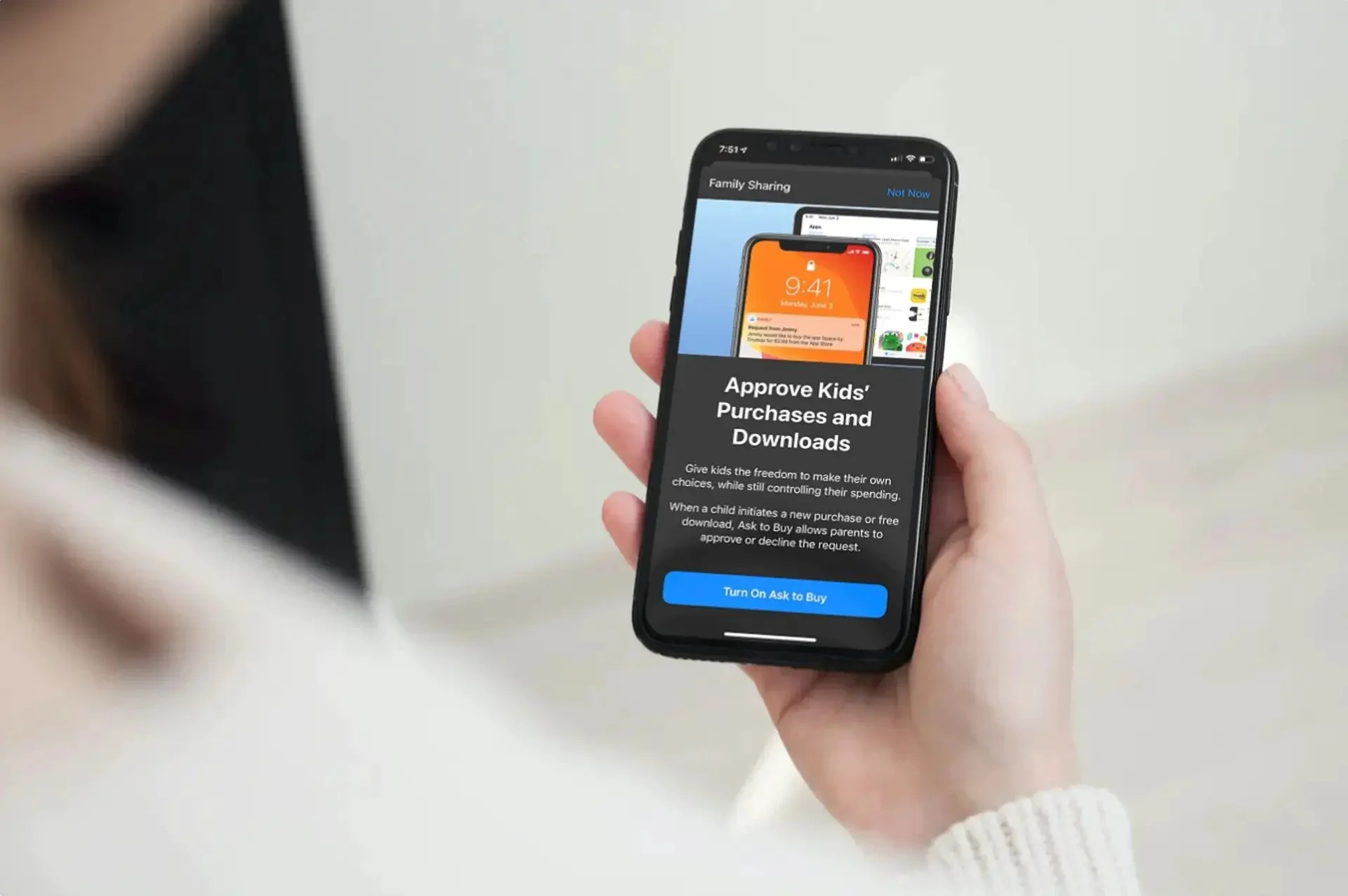Ask to Buy, a cleverly incorporated component of Family Sharing makes sure your children never make purchases without your consent. Notably, it also provides a practical means for them to keep track of their orders and quickly reject any that are superfluous. Sadly, some iPhones, iPad, and Mac users are unable to use Ask to Buy. And this is why you need to learn how to fix ask to buy not working on iOS 16.
This post will demonstrate several solutions to how to fix ask to buy not working on iOS 16. This feature is popular among parents and guardians since it allows them to decide which apps their kids download. It is undoubtedly a very valuable function, but it is also one of the most problematic ones so far.
How to fix ask to buy not working on iOS 16? To resolve the issue, you can start by force restarting the device, removing two-factor authentication, and resetting the device to name a few.
Let’s go through the blogs and explore all possible ways to fix ask to buy not working on iOS 16 issue.
Why is Apple’s Ask to Buy Feature Not Working?
There are several factors you need to remember if you can’t use the Ask to Buy function on your iDevice. You should confirm that the material supports this parental control option in addition to the incorrect configuration. Leaving that aside, you must never completely rule out the potential that a software bug is impeding the operation. We have talked about how to fix ask to buy not working on iOS 16 issue after considering all the common suspects.
How To Fix Ask To Buy Not Working On iOS 16?
There may be a variety of causes for your problems. Fortunately, they are simple to fix ask to buy not working on iOS 16 issue, and everything soon returns to normal. Find the solutions here:
Fix #1 Check If You’re Using a Supported Device
On an iPhone or iPad running iOS 8 or later, as well as a Mac running macOS Yosemite or later, you can set up a family-sharing feature. While purchasing something on an incompatible device, you will still have to ask for authorization. You won’t be informed whether the organizer accepts or rejects your request, though. So check to see if you’re using a compatible device and if Ask to Buy isn’t functioning for you. Learn more ways to fix ask to buy not working on iOS 16.
Fix #2: Restart Your Device
Restarting your phone is a tried-and-true solution for a variety of problems including how to fix ask to buy not working on iOS 16. In this instance, the same holds true. For this remedy, you can either forcibly or normally restart your phone. Since a forced restart is typically preferable when a gadget cannot be normally restarted. We will restart the device normally since this is not one of those circumstances. Restart your device and see if the problem still exists.
Related: How To Turn On Vanish Mode In Instagram For iOS?
Fix #3: Make Sure Ask To Buy Feature Is On
Any child under the age of 13 has to Ask To Buy enabled by default. Make absolutely sure the option is activated, though, if you previously turned it off or if the kids are older than 13 years old. Ask to Buy can be easily enabled or disabled by a parent using their own phone. How to activate the feature is as follows:
Step 1: Open your device’s Settings app.
Step 2: Next, select Family.
Step 3: After choosing the person, click Ask to Buy.
Step 4: If it isn’t already, switch the option for Require Purchase Approval to on.
Fix #4: Check If Ask to Buy Notifications are Missing
Check your iPhone, iPad, or Mac’s active notifications if the Ask to Buy alerts is missing. Follow these steps to access the notification center.
Step 1: To view the notifications if the phone has been locked, slide up from the lock screen’s center.
Step 2: Slide down from the top of the screen’s center if it is unlocked and you’re somewhere else.
Fix #5 Check Family Sharing Settings
The fix ask to buy not working on iOS 16 issue can be resolved by reviewing the Family Sharing settings, regardless of whether you are unable to view the queries or your child is receiving the “unable to ask permission” error.
Step 1: Go to the Settings app, then.
Step 2: Select Family. Click Family Sharing by tapping on your name if that option is not present.
Step 3: Check to make sure that Purchase Sharing is enabled if you’re using the organizer device.
Step 4: Then, touch on the names of the listed members to see if the Ask to Buy option is enabled for them.
More Related Articles
- How To Remove iOS 16 Beta From iPhone?
- How To Fix Assistive Touch Not Moving In iOS 16?
- How To Fix iPhone Charging On Hold Error In iOS 16?
- How Long Do iOS Updates Take? A Complete Guide!
- How To Fix iOS 15 Do Not Disturb Not Working? In 10 Ways!
Wrapping Up
For households utilizing Apple devices, Ask to Buy is a fantastic feature. But it can be really irritating if it doesn’t function as planned. Hope, this short guide helps you with how to fix ask to buy not working on iOS 16. Let’s go through the solutions again and let us know if you have any queries. Follow Deasilex for more updates on iOS.
Frequently Asked Questions
Q1. Why Is Apple Ask To Buy Not Working?
Check your Family Sharing settings, confirm that you are signed in with the correct Apple ID, and confirm that you are using a supported device if you are still unable to see your Ask to Buy requests.
Q2. Why Am I Not Getting My Child’s App Requests On iPhone?
Visit Settings. Click Family. If Family isn’t listed, tap one’s name and then tap Family Sharing. Ensure that Purchase Sharing is enabled if you are the family planner.
Q3. Why Won’t My iPhone Let Me Make In-App Purchases?
Visit Settings. Click Family. If Family isn’t listed, tap one’s name and then tap Family Sharing. Ensure that Purchase Sharing is enabled if you are the family planner.
Q4. Why Is Purchase Sharing Not Working?
You should check the Family Sharing options. Make sure you’re employing the same Apple ID for Media & Purchases as well as Family Sharing. Moreover, be certain that order sharing is enabled. then request that your family members also review their configuration.
Q5. Why Won’t My Phone Let Me Make In-App Purchases?
Open Settings > Apps > and choose the app or Play Store that is giving you trouble before clearing the cache. Choose Storage and Cache from the list of options on the App details page, then press Clear Cache. The locally saved data for the program should be deleted as a result, perhaps fixing the issue.