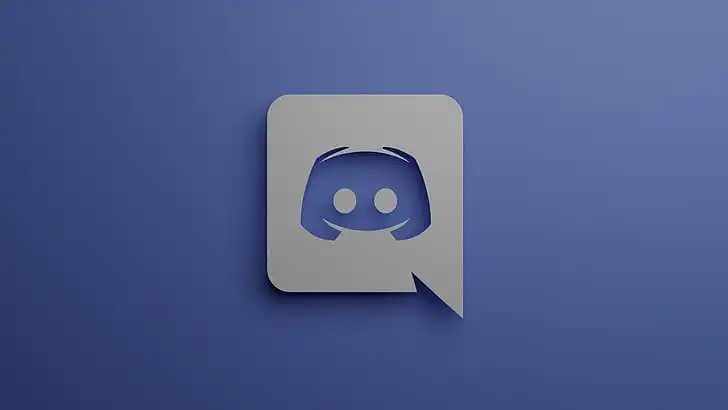If you are looking for answers to how to fix Discord images showing as files or links, you are not the first one. Reddit and Twitter are flooding with complaints that Discord users have been going through technical errors for quite a long time.
So, are there any fixes to Discord images showing as files or links? Yes! If your Discord images sending as links, then you can fix the situation by following some simple tricks. So, stop worrying and continue reading the article.
To fix Discord images showing as files or links, you should make sure that the link and image previews are enabled. You should also consider other parameters like deactivating the VPN, checking your Internet connection, and updating the Discord app.
Like any other social media platform, Discord users sometimes go through technical glitches. Hence, if you are facing Discord images showing as files or links issues, it’s not going to be a big deal to take care of. Let’s go through this article and find the solution.
Why Are Discord Images Showing As Links Or Files?
Discord is one of the finest fascinating platforms where not only gamers but also common people [mostly teenagers] are spending a lot of time. Streaming movies, games, or sharing memes, Discord has always kept its standards high. However, there are some shortfalls that we just can’t overlook.
Recently, Discord users complained about Discord images showing as files or links. This error is of course destroying the ‘fun’ of using Discord.
When we tried to find out the reasons behind this issue, we found that users who mostly have poor network connections and use VPNs are facing this issue. If not, we found that their link and image preview settings have gone wrong!
Based on our research work, we have also found the solutions to Discord images sending as links issue. Find out in the next section.
How To Fix Discord Images Showing As Files Or Links?
If you are desperate to find out how to fix Discord images showing as files, we have the right solutions for you. So, waste no more time and dig deep into the possible fixes:
Fix 1: Check Link And Image Preview Settings
Whenever you are sending an image link, it comes with a Discord image preview. The same goes for the video links. However, if your image and link preview settings on Discord are off, then you may not see Discord image preview and only links will appear on the chat. So, here is how to check and enable the settings:
Desktop
Step 1: Open Discord on the Desktop and click on the Cog icon at the bottom.
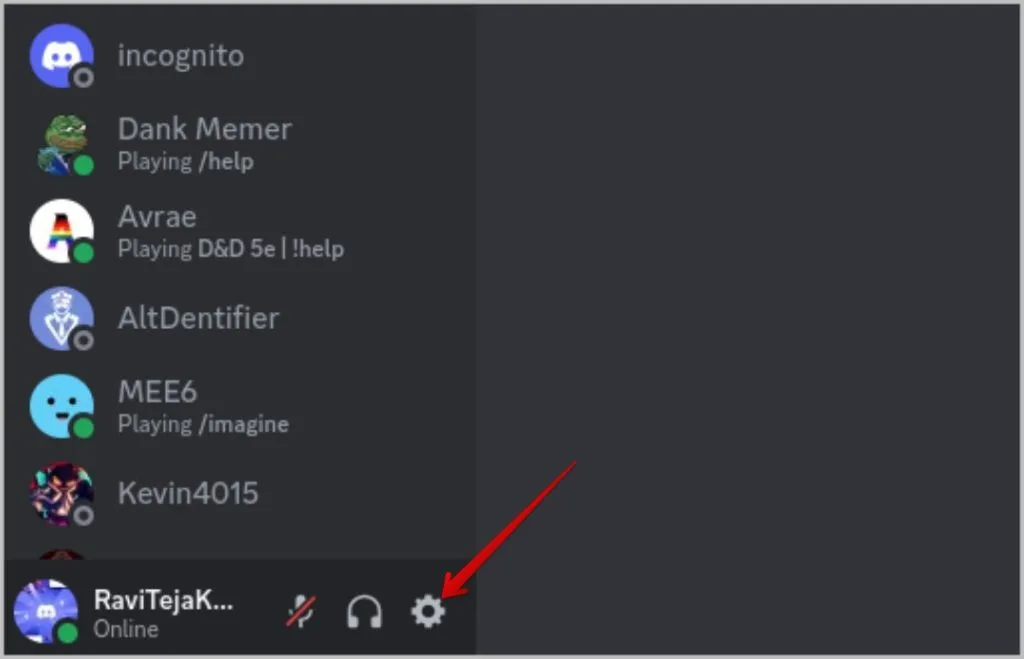
Step 2: Open User Settings.
Step 3: On the Settings page, click on the Text and Images.
Step 4: At the top find When posted as links to chat option and make sure it is enabled.
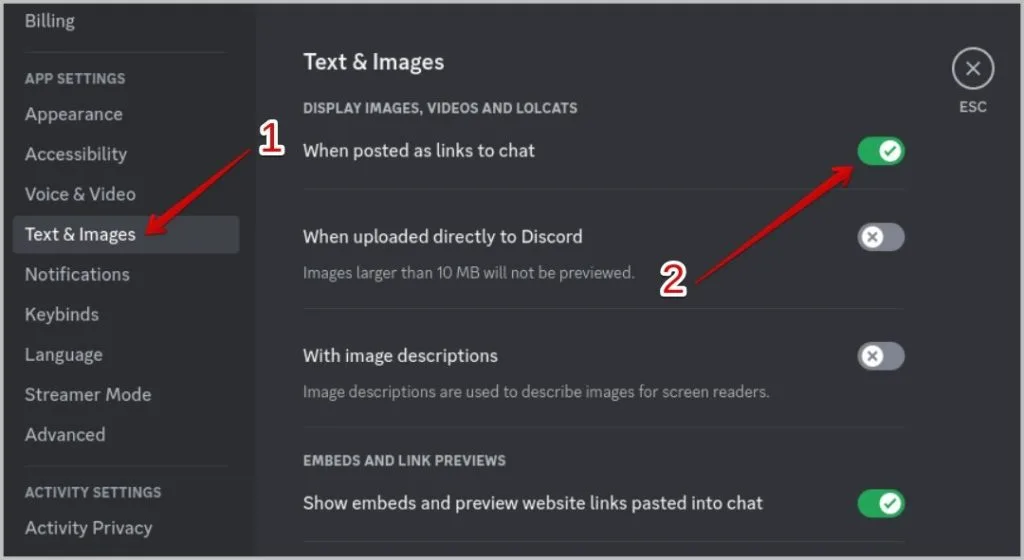
Mobile App [Android And iPhone]
Step 1: Open the Discord App on mobile and tap on the Profile icon.
Step 2: Scroll down the Profile page and tap on the Text and Media option.
![Mobile App [Android And iPhone]](https://deasilex.com/wp-content/uploads/2023/09/Text-and-Media-option-on-Discord-mobile.webp)
Step 3: Find When posted as links to chat option under Text and Media and enable the option.
![Mobile App [Android And iPhone]_2](https://deasilex.com/wp-content/uploads/2023/09/when-posted-as-links-in-chat-1.webp)
Fix 2: Check The File Format
Discord supports only PNG, JPG, JPEG, and GIF file formats. Make sure that your selected image file is supported by Discord or the Discord image preview won’t be displayed. If your selected file is not supported by Discord, then convert it into an acceptable format and then send it again. Hopefully, your Discord images showing as files or links issue will be resolved.
Fix 3: Turn Off The VPN
It is evident that using VPN simultaneously with Discord can have an impact on Discord’s performance. Hence, to rule out this possibility leading to the Discord images showing as files or links issue, it is recommended to deactivate or uninstall your VPN while using Discord.
Fix 4: Check Your Internet Connection
One of the most common reasons that we have recognized is that users have poor internet connections. Therefore, while uploading any image or video, the previews are not generated or the Discord image upload fails. So, if you are looking for an answer to how to fix Discord sending videos as files, you should check your internet connection first.
Fix 5: Reinstall Discord
Now, if none of the above fixes helped you to resolve Discord images showing as files or links issue, let’s start from the basics. You should uninstall the Discord app from the system and remove all the cache files. Then download Discord again or open it from a browser and check if the issue is fixed.
Conclusion
When sharing images and videos on Discord, if you find Discord images showing as files or links, then don’t demean yourself. Let’s chin up and try all the five methods we have discussed in this article. You may never know, but if you are lucky, you can resolve the issue in just one or two attempts! Got a question? Share your thoughts in the comment section.
Frequently Asked Questions
Q1. How To Fix Discord Videos Sending As Files iPhone?
If you are using an iPhone and your discord videos are sent as files, open the Text and Media from the Profile Page, then enable the When posted as links to chat option and you are good to go!
Q2. How To Fix Discord Not Showing Images On Mobile?
To fix Discord not showing images on Mobile you should check the internet connection of your mobile and ensure that you are using the updated Discord version. If these steps are not enough to fix the issue then, follow the path Profile Image >> Text and Media >> When posted as links to chat >> Enable.
Q3. Why Is Discord Mp4 Sending As A File?
If you are trying to send an MP4 file on Discord and it is sending as a file or link, you should check the internet connection. Also, make sure that your Discord app is updated and check again. If this is not resolved, you should connect with the Discord Support center.