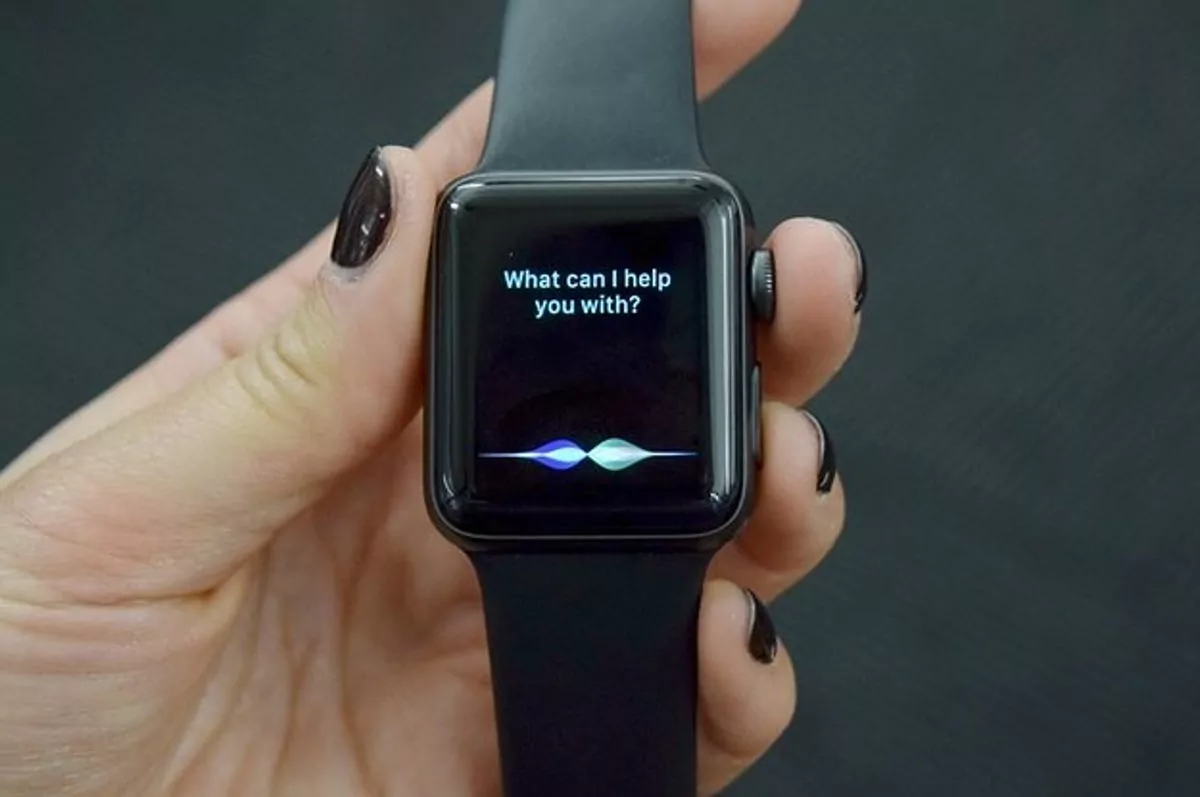Siri, no doubt, is a very great feature that works both on iPhones and Apple watches. Siri was first launched on iPhones and later it was launched on Apple watches. But, do you know that even the best things sometimes don’t work properly and many users are facing issues with Hey Siri not working on Apple Watch? Are you too facing this issue? If yes, then this post is just for you.
So, if Siri is not working on your Apple Watch, then I must say that you are missing out on one of the best functions. Like sending instant messages to find something that is really interesting. Siri can manage all this and many more things instantly.
When this intelligent assistant is activated, it makes our lives much easier. Just like Siri does not work on iPhones at times, similarly, it does not work on Apple watches. So, if you are looking for ways by which you can resolve Hey Siri not working on Apple Watch then you have come to the right place.
Here, we have stated a few fixes that you can try so that you do not miss out on all the fun with Siri. Now let’s not waste any more time and quickly get started.
Why Is Hey Siri Not Working On Apple Watch?
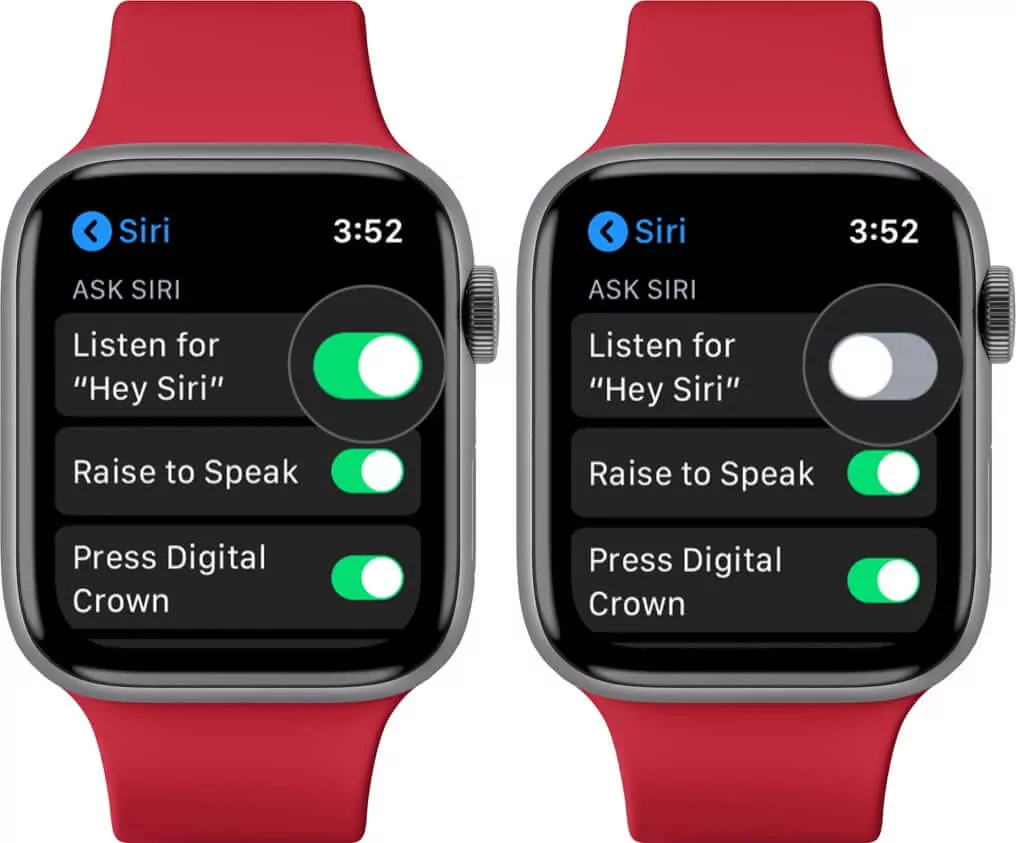
Well, there could be many reasons which you are facing Hey Siri not working on Apple Watch. Could be that you are not connected to the internet, check if your microphone or speaker is causing any blockage or not. Try to check languages and the region settings, etc.
Whatever the case may be, here we have mentioned a few fixes that you should definitely try out to resolve your issues.
How To Fix Hey Siri Not Working On Apple Watch?
Without any further ado lets us start with the list of the fixes that will help you in overcoming the Hey Siri not working on Apple Watch issue.
Fix 1: Check Language And Region Settings
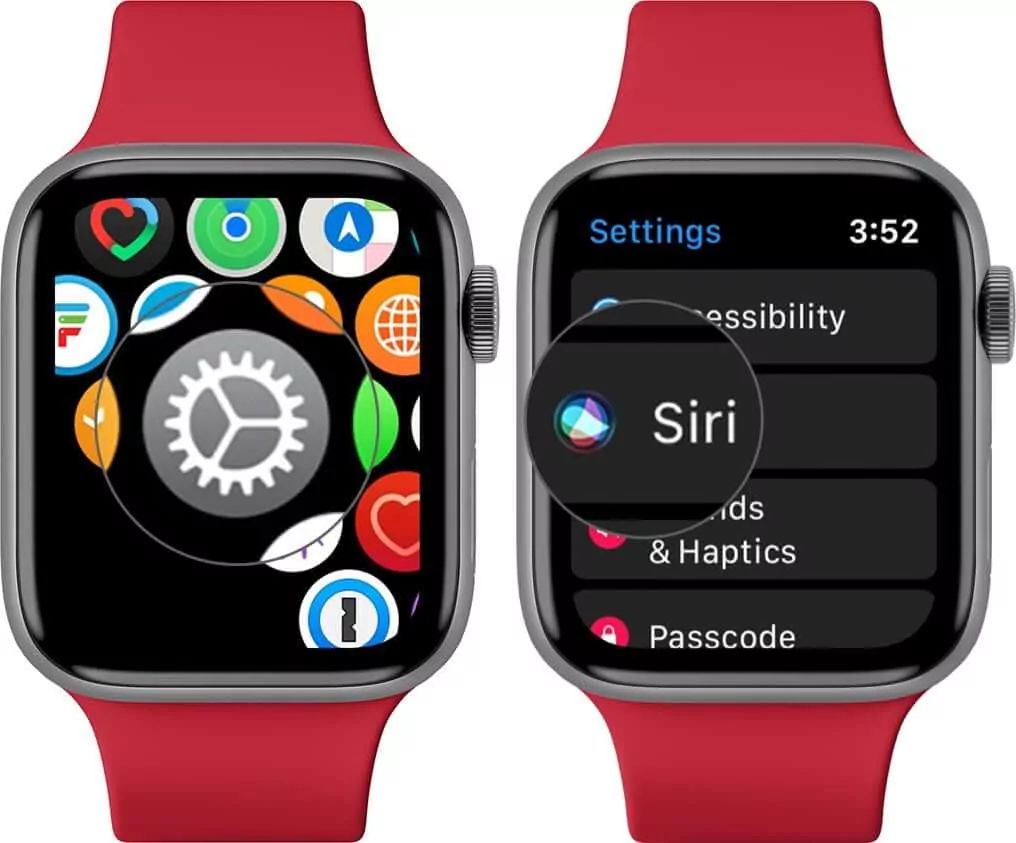
The first thing that you have to do is, check Siri’s language settings. If you see that everything is fine, then it could be that you are facing this issue because of the different language and region settings of Siri on your Apple watch.
So here’s how you can check and also manage your settings.
For your iPhone settings, you need to open the settings menu. Then click on the general option followed by language and regions. Lastly, click on the iPhone language option.
For your Apple watch settings, you first need to open your Watch app on your iPhone. Then click on my watch option followed by the general option. Next, you have to click on language and region followed by system language.
It is seen that the Apple watch follows the settings of the iPhone. There could be chances that these settings may not match and this is why Siri doesn’t respond on your Apple watch.
Fix2: Make Sure That Your Apple Watch Is Connected To The Internet
Internet connection is necessary when you use Siri on your Apple watch. So, you need to be sure that you have connected the Apple watch and iPhone to stable Wi-Fi or mobile data to avoid facing issues related to Siri on your Apple watch.
Fix 3: Check If Your Siri Is Enabled On your iPhone And Apple Watch Or Not

You need to make sure that Siri is active on your iPhone, whether it is turned on or off. You can pause it for a few moments and then again enable it.
To enable Siri on your iPhone here are a few steps that you need to follow:
- Open the settings menu on your iPhone.
- Scroll down and click on Siri and search options.
- Next, you need to turn on listening for Hey Siri.
To enable Siri on your iPhone:
- Go to the Settings app on your Apple watch.
- Click on the Siri option.
- Make sure that you have enabled Hey Siri.
- If it is enabled then disable it and then enable it again.
Fix 4: Unpair And Pair The Apple Watch
To unpair your Apple watch follow these steps:
- Keep your iWatch close to your iPhone, and then open the watch app on your iPhone.
- Click on the all watches option.
- Press on my watch tab and then tap on the (i) button which is adjacent to the Apple watch.
- Next click on the unpair Apple watch option.
- Confirm your action.
- You may need to enter your Apple ID so that you disable the activation lock.
Fix 5: Clean the Microphone And Speaker Of Your Apple Watch

When you say any command to your Apple Watch, it will directly go to the microphone of the Apple watch. Then it will process and respond back to the speaker. So you see, microphones and speakers are so important. Since they are important you need to make sure that your Apple watch’s microphone and speaker are not blocked by any kind of dust or dirt.
Fix 6: Update Your Apple Watch
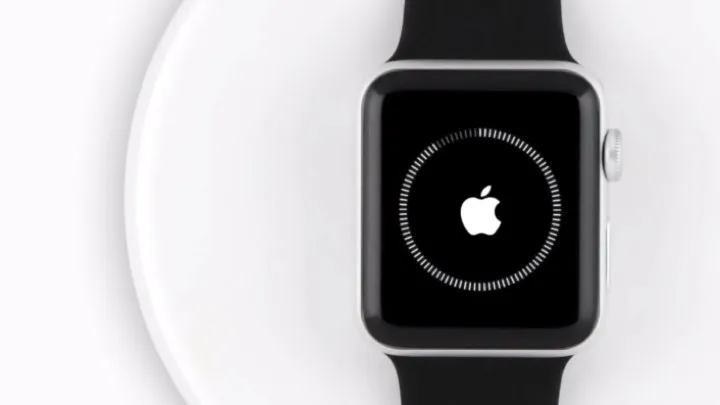
It could be that you are running your Apple watch on an older OS version. When you update your Apple watch, then it will help to fix the glitches and bugs that you are facing. Here’s how you can update it:
Using Your iPhone
- Connect your Apple watch to the Wi-Fi, and then put it on charge.
- Open the Watch app on your iPhone.
- Now click on my watch, and then click on the general option.
- Next, you need to choose a software update.
Using Apple Watch
- Unlock your Apple watch, and then click on the digital crown.
- Open the Settings app on your Apple watch.
- Click on the general option, and then click on software update.
- Tap on the download option. Install it if there is any update available.
- The update will download. and once it gets downloaded click on install and then on proceeds option.
Wrapping Up:
That’s all for How to fix Hey Siri not working on Apple Watch.
When you face Hey Siri not working on the Apple Watch issue, you can try out these given fixes that we have listed for you. If you have any questions, reach us in the comment section below.
Frequently Asked Questions
Q. Will Resetting Dictation Help Solve The Issue?
If you see that the indicator of Siri is on the screen, but it is not able to listen to what the personal assistant is saying then follow these steps:
- Open Settings, and then click on the general option.
- Now click on the keyboard option.
- Turn off enable dictation.
- After a few minutes turn on enable dictation.
Q. How To Check Apple’s System Status?
It could so happen that you have a problem with the Apple system. When there is an outage in Apple’s system, you will get to see many important features and services that don’t work, including Siri. So, if this is the case, it is better that you go to Apple’s system status page and make sure all the circles that are on the left-hand side of Siri are in green.