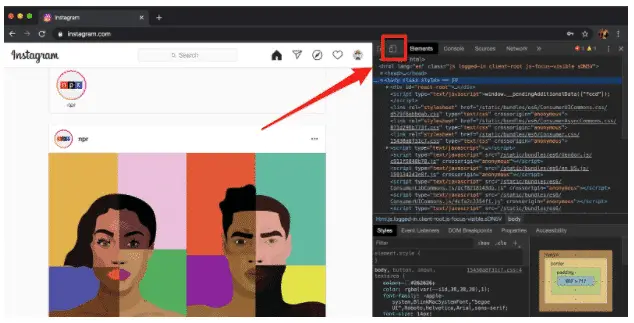If you are confused and searching for how to post from PC to Instagram. Then you must have a look at the article below, it will tell you all the possible ways through which you can post from your PC to Instagram.
Instagram app is the most scrolled social media of the decade. Although the developers are continuously improving it through its regular updates it does not provide any official way to post from your desktops. We at Deasilex researched the problem and came up with a solution for how to post from PC to Instagram.
Given below are the various methods through which you can post on Instagram through your PCs no matter whether you use Windows or Mac.
How To Post On Instagram From Your Desktop?
There are many ways using which you can post on Instagram from your desktop. It depends on the operating system you are using on your desktop.
Below, you’ll find ways to post on Instagram from your PC or your Mac. We will also show you how to post using Hootsuite which works on both the operating system.
How To Post On Instagram From Hootsuite?
Hootsuite is a social media management platform that allows you to post on Instagram from either Windows or Mac and is simple to use.
Steps to post on Instagram from Hootsuite-
- Create a Hootsuite account and log into your dashboard.
- From your dashboard, click on the “New post” button at the top of the dashboard.
- The New Post window will appear.
- Under “Post To”, select the Instagram account on which you want to post.
- If you haven’t added your account yet, you can do that by clicking “Add a social network” and follow the directions given.
- Drop the image or video you wish to post on Instagram in the “Media section”.
- After this, we can add a caption or location in the “Text Section” and press “Post Now”.
How To Post On Instagram From Windows?
To post on Instagram from your PC, you need to login in through Google chrome.
After logging in on google chrome, follow the following steps-
- Go to the settings of your Instagram account by tapping on the three dots on the top right side. From there click on “More tools” and then click on the “Developer’s tools”.
- The developer window for Chrome will appear in front of you.
- This window is used by developers to debug and test their websites and apps—but we’re going to use it for posting content on Instagram. Tap on the “Mobile Button”.
- Then select the interface you’d like to use under the “dropdown” menu.
- Once you’ve chosen the interface, refresh the page and you’ll see the mobile interface on your browser. You will now be able to use your desktop in the manner you use your phone
You’ll be able to post images, videos, or a mix of both from here. you can also use third-party software such as BlueStacks for this purpose. You can simply download these apps to post your content from windows.
How To Post On Instagram From A Mac?
To post on Instagram from your Mac, you can use Mac’s default browser Safari or you can use Google Chrome with the directions given above.
For Posting from safari use the following steps-
- Log in to your Instagram account on your Safari browser.
- Go to the “Preferences” menu on Safari and click “Advanced”.
- In the menu, check the box “Show Develop menu”.
- In the Development, click on “User-Agent”, and choose the mobile interface.
- Once you’ve chosen the interface, refresh the page and you’ll see the mobile interface on your browser. You will now be able to use your desktop in the manner you use your phone
You’ll be able to post images, videos, or a mix of both from here. you can also use third-party software such as Flume for this purpose. You can simply download these apps to post your content from the Mac.
How To Edit An Instagram Post From Desktop?
There are several ways through which you can edit your Instagram post from your desktop.
Hootsuite
- Create a Hootsuite account and log into your dashboard.
- From your dashboard, click on the “New post” button at the top of the dashboard.
- The New Post window will appear.
- Under “Post To”, select the Instagram account on which you want to post.
- If you haven’t added your account yet, you can do that by clicking “Add a social network” and follow the directions given.
- Drop the image or video you wish to post on Instagram in the “Media section”.
- To edit, click on “Edit Image” below the Media section. This Hootsuite Composer’s edit tool will appear.
From the sidebar, you also have the ability to:
- Add filters
- Adjust lighting
- Adjust focus
- Add text
- Add stickers
- Add frames
- Use the brush tool
8. Click “Save” once you are done.
Mac Or Windows
For editing on Mac or Windows, you need to go to the developer’s mode, following the steps given above. Once you get the mobile view you can easily edit the post.
- From developer mode, go to any of your posts.
- Click on the three dots in the right corner.
- Click on “Edit”.
- Edit the caption, hashtags, location, or tags.
- Click the “blue checkmark” in the right corner when finished.
How To Delete A Post On Instagram From Desktop?
Hootsuite currently doesn’t allow us to delete any post after it is uploaded but you can delete them from google chrome or safari after getting into the developer mode and generating the mobile view. Steps for deleting will be the same as they are on mobile phones.
- Go to Instagram.com and find the post you would like to delete.
- Go to developer mode.
- Click on the three dots in the right corner.
- Click on “Delete”.
How To Post An Instagram Story From Desktop?
You can post an Instagram Story from your Mac or windows through the following steps:
- Go to Instagram.com.
- Go to developer mode on Safari or Google.
- Click on the camera on the top left.
- Choose an image or video you’d like to add to your story. Edit it with text, stickers, filters, gifs, or whatever else.
- Tap “Add to your story”.
Conclusion
All the methods given above are verified by our team and are the simplest way to post from Pc to Instagram. If you find this information useful then please write us.