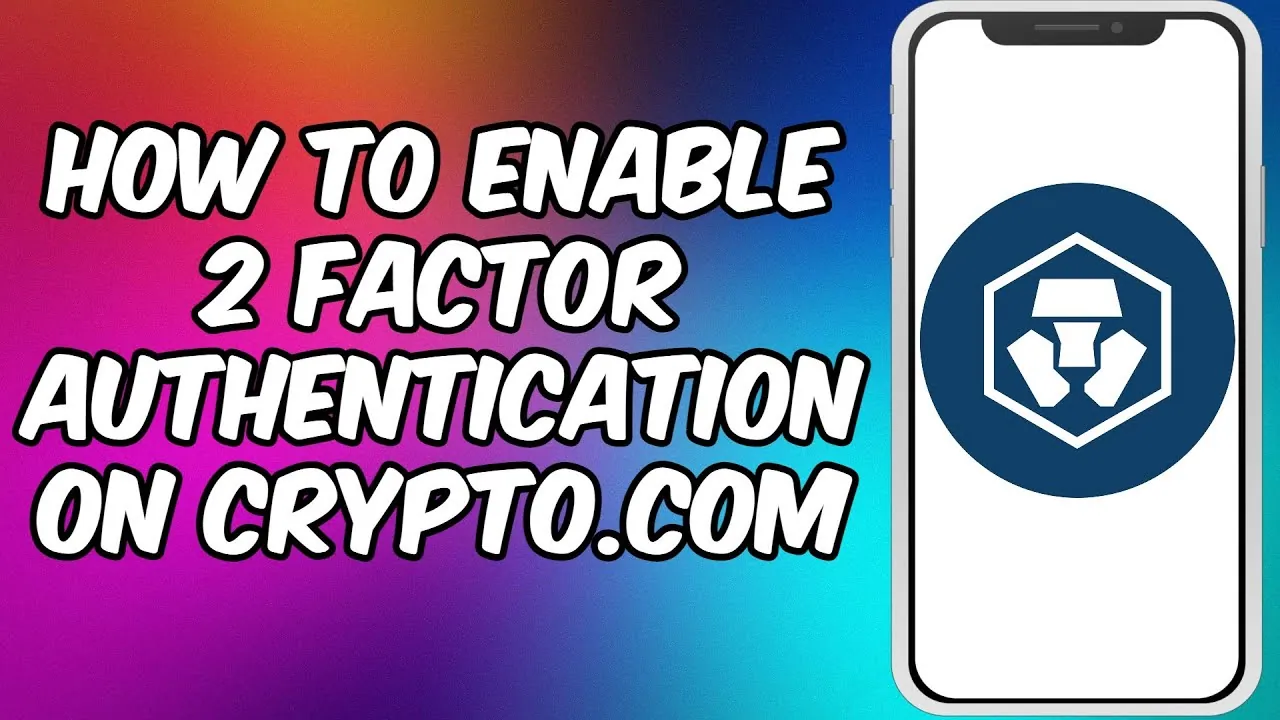Are you wondering if there is an option to set up 2FA on Crypto.com . Well, Crypto.com allows you to enable two-factor authentication. In this article, let us see how to set up 2FA on Crypto.com
Crypto.com., one of the leading cryptocurrency exchange companies, is most popular among its users with more than 10 million downloads because of its wide range of benefits as it has low fees, is great for crypto payments, visa cards with cash backs, and most importantly, its security.
To set up 2FA on Crypto.com, Launch app > settings > security > 2FA > enable 2FA > copy authentication key > download google authenticator > tap plus icon > enter set up key > enter accounts details > paste authentication code in key field > click add > receive verification code > copy verification code > go to crypto.com > click proceed to verify > enter copied 6 digit code > 2FA is enabled finally.
Continue reading to understand how to set up 2FA on Crypto.com and what steps are involved in setting up.
How To Set Up 2FA On Crypto.com?
To set up 2FA on Crypto.com, Launch app > settings > security > 2FA > enable 2FA > copy authentication key > download google authenticator > tap plus icon > enter set up key > enter accounts details > paste authentication code in key field > click add > receive verification codes > copy verification code > go to crypto.com > click proceed to verify > enter copied 6 digit code > 2FA is enabled finally.
Two-factor authentication setup is necessary with which you may confirm that your identity is real with two separate forms of identification. The goal is to give users’ accounts stronger protection against unauthorized access and lessen the risk of fraud and make cyberattacks more difficult.
Though we keep passwords for the applications, enabling 2FA gives an additional layer of security to perform certain tasks within the app, and even if the user’s password is hacked, the password alone is not enough to pass the 2FA check. To set up 2FA on Crypto.com using Google authenticator, follow the below-mentioned steps:
Step 1: Launch Crypto.com.
Step 2: Click on the gear icon to open the settings.
Step 3: On the settings page, continue to scroll down to see the “Security” header.
Step 4: You’ll find a “2-Factor Authentication” option under the “Security” header.
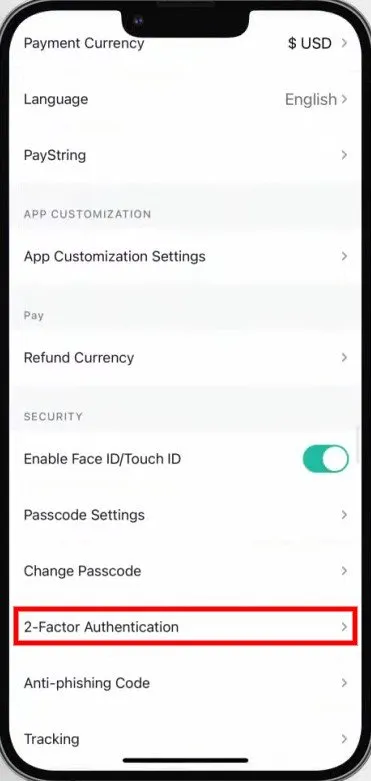
Step 5: To set up 2FA, tap on “2-Factor Authentication.”
Step 6: Enable 2FA by enabling the toggle button.
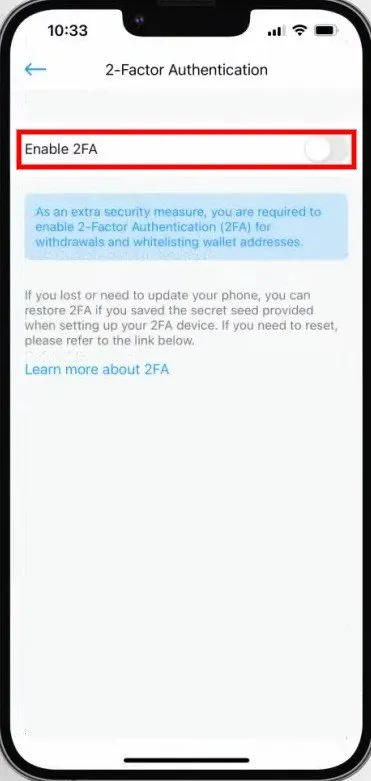
Step 7: The page includes setup instructions for 2FA, installing Google Authenticator, and completing the verification process by either scanning the QR code or doing it manually.
Step 8: To do it manually, copy the authentication key by clicking on the copy icon. You will need the authentication key to add Crypto.com on the authenticator.

Step 9: Google Authenticator is available for download through the Google Play Store and the App Store.
Step 10: Open the Google Authenticator app after downloading.
Step 11: To begin adding a new account, first tap the “+” icon.
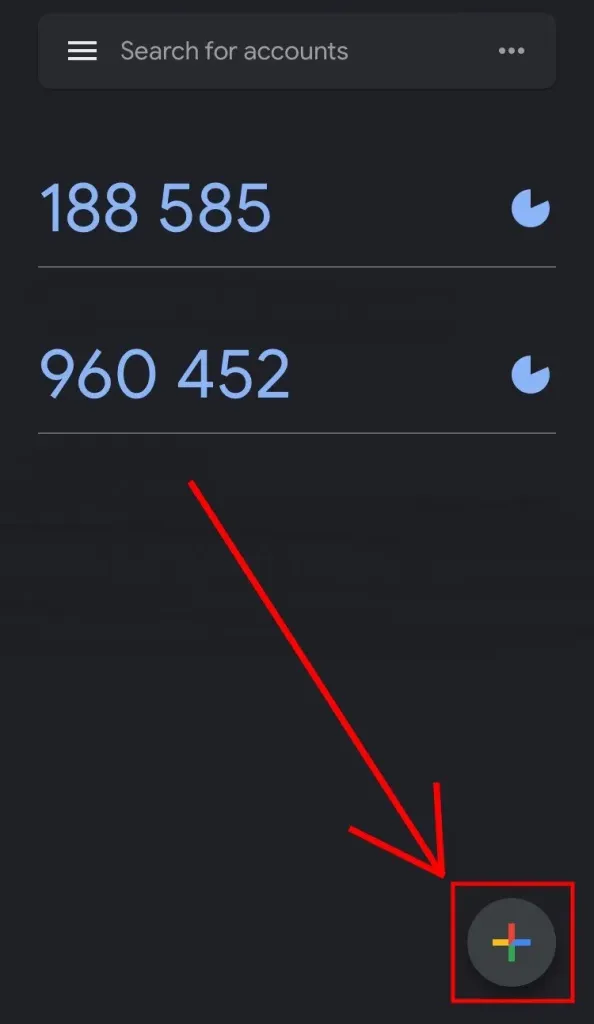
Step 12: Then, tap on “Enter a setup key.”
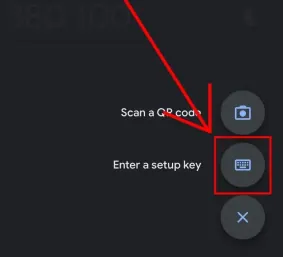
Step 13: You will see the “Enter account details” page after tapping “Enter a setup key.”
Step 14: First, fill up the “Account” field with “Crypto.com.”. With this,
you will be able to tell where your verification codes are coming from.
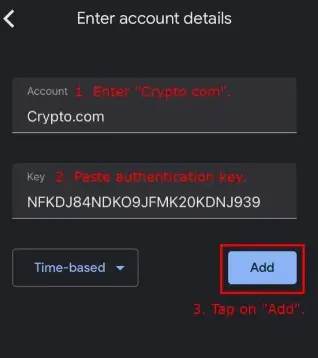
Step 15: Next, the copied authentication key from Crypto.com should be placed in the “Key” field (From step 8).
Step 16: Finally, click “Add” to add Crypto.com to Google authenticator.
Step 17: You will now start receiving Crypto.com verification codes on Google authenticator. This code will last only for 30 seconds.
Step 18: The verification code for Crypto.com must first be copied. To copy, simply tap the Crypto.com verification code.
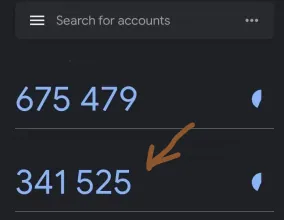
Step 19: Return to the Crypto.com app and complete the verification by selecting “Proceed to Verify.”

Step 20: You’ll be requested to input a 6-digit verification code after tapping “Proceed to Verify.”
Step 21: The Google Authenticator app must be used to copy this code (From step 18).
Step 22: Now paste the Google Authenticator’s 6-digit verification code into the area.
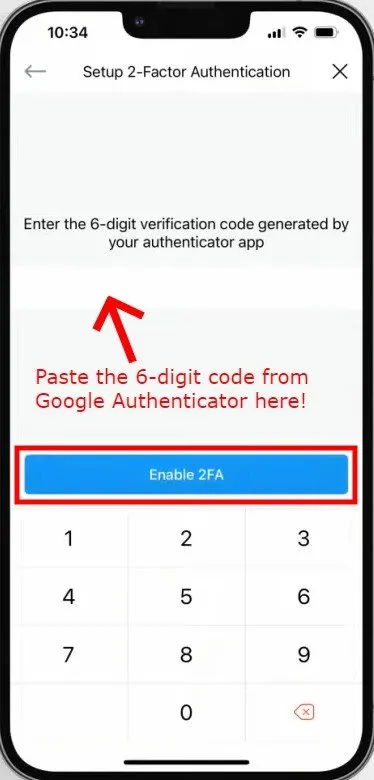
Step 23: Finally, click “Enable 2FA” to let Crypto.com use two-factor authentication.
Step 24: 2FA will be activated once you have input the 6-digit Google Authenticator verification code and clicked “Enable 2FA.”
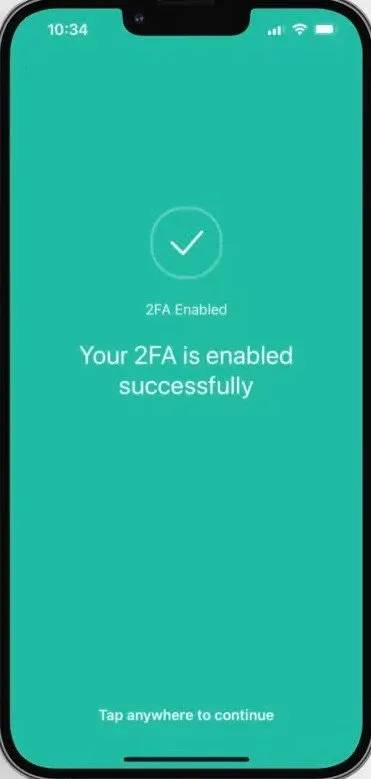
You can also set up 2FA on Crypto.com by receiving SMS codes to your mobile number but, the delivery of SMS codes is solely dependent on how dependable your mobile service provider is. Delivery may be suspended or delayed during a service outage and as a result, you will be unable to get login codes on time.
Whereas, every 30 seconds, Google Authenticator locally creates a fresh login code on your device and it is considered to be the most effective method to set up 2FA on Crypto.com. You can also use other authenticator apps such as 2FAS, Authy for Android, and Twilio Authy for iOS devices.
How To Reset 2FA On Crypto.com?
Set up 2FA > enable toggle > scan or copy code > open authenticator > create new account with new name.
Step 1: Click “Set up 2FA” on the screen.
Step 2: “Enable 2FA” by switching on the toggle button.
Step 3: Copy or scan the displayed code.
Step 4: Open the authenticator app, then create a new “account”. Make sure to enter a new name for the account.
The steps listed above should be followed if you recently received a notice from the Crypto.com App or Crypto.com Exchange requesting that you Reset your 2FA.
Which Actions Require 2FA In Crypto.com?
Once Two-factor authentication is enabled, all the transactions within the app are required to go through 2FA. Transactions such as:
- Sending crypto to other app users
- Crypto withdrawal
- Fiat withdrawal
- Wallet address whitelist
- Gift Card Purchase
- Mobile Airtime
Wrapping Up
Two-factor authentication is crucial for web security as it quickly reduces the dangers associated with hacked passwords and Crypto.com offers this security feature in the app to provide a safe and secure experience for its users. We hope this article has explained to you how to set up 2FA on Crypto.com. For more such interesting and informative articles, check out us at Deasilex.
Frequently Asked Questions
Q1. What Happens With 2FA If I Lose My Phone?
Ans. You can confirm it’s you if you’ve lost access to your primary phone by: Your Google Account was logged in on a different device. Another phone number you’ve entered into your Google Account’s 2-Step Verification area, a code backup you already stored.
Q2. Can I Withdraw On Crypto Com Without 2FA?
Ans. Both adding addresses to the whitelist and starting cryptocurrency withdrawals will require 2FA. You are advised to enable the 24-hour withdrawal lock, which secures your account by prohibiting withdrawals for 24 hours from newly-whitelisted addresses, in order to protect your money.
Q3. How Do I Transfer My Google Authenticator If I Lost My Phone?
Ans. You have two choices if you deleted the Google Authenticator app from your old phone without first transferring the accounts to the new phone. You must manually add each of your accounts to your new phone if you choose not to use the backup codes you received when you created your Google authenticator account.
Q4. Is Crypto com And Crypto NFT The Same?
Ans. No! Crypto.com App now has Crypto.com NFT available in it. By minting, trading, and collecting NFTs directly within the Crypto.com App, users may now experience a smooth service.