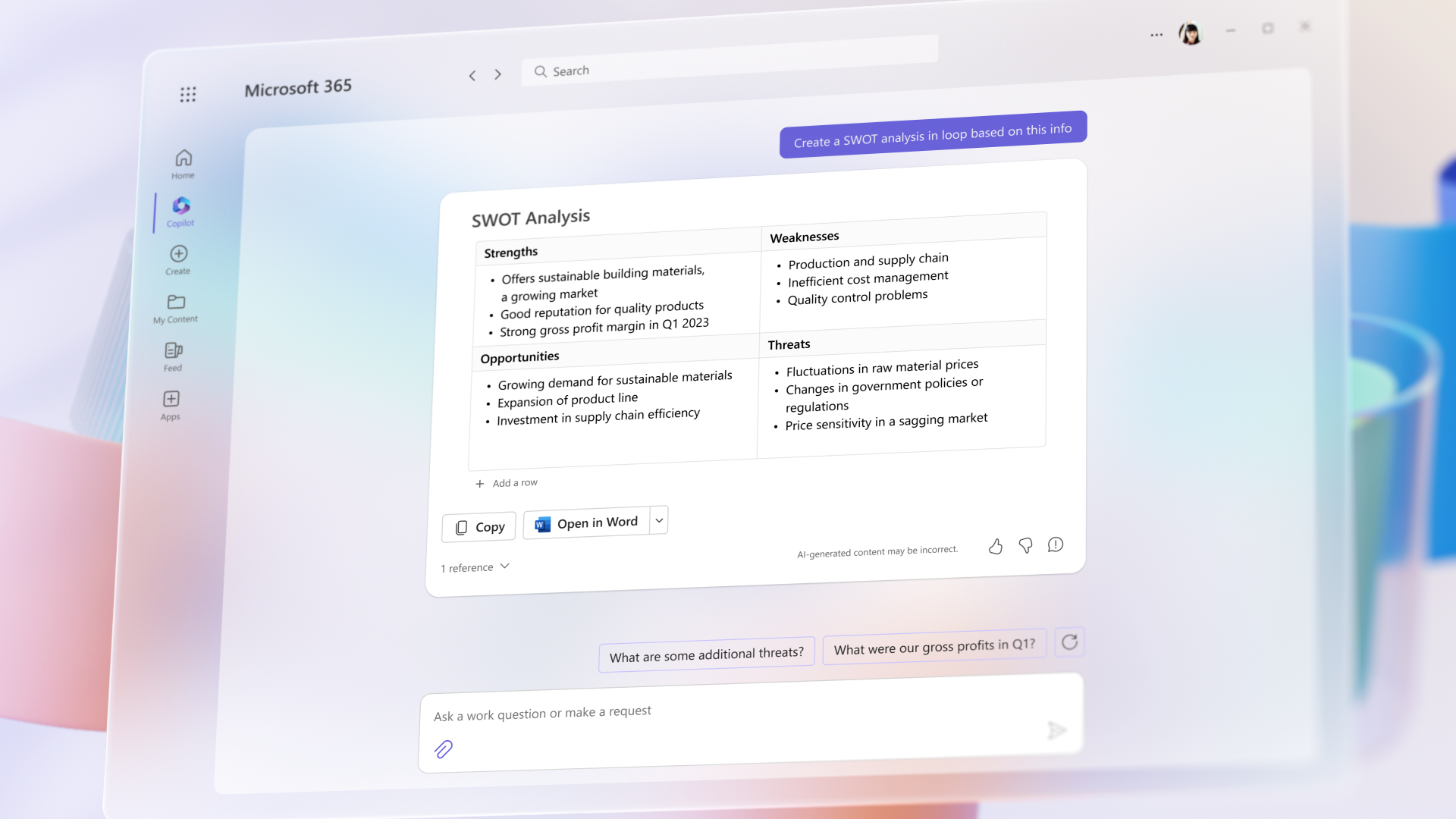Struggling for Words? Writer’s block is a common issue and we all know how frustrating it is. The smartest thing you can do today is to use Copilot in Word and overcome this agony. How to download Copilot in Word and use it? We are here to share the secret sauce with you.
Let’s leverage the power of AI chatbot in your Microsoft Word, Excel, PPT, Power BI, and more! This smart integration can help you in many ways – from writing blogs to analyzing financial data. Although very selected people have access to use Copilot in Word as it is in beta stage, we have already explored all about Copilot integration in Microsoft.
Microsoft 365 Copilot is an amazing feature that saves time as well as manual effort to draft long articles or assignments. Copilot is a smart AI assistant that can help you to achieve any task on Microsoft Word in just a few seconds. In this article, we will show you how to use Copilot in Word and unleash the true power of AI in the workspace.
How To Enable Copilot In Word?
To enable Copilot in Word – Windows 11, start open > Registry > Navigate: HKEY_CURRENT_USER\Software\Microsoft\Office\16.0\Common\ExperimentConfigs\ExternalFeatureOverrides\Word > Right click on the Word then New > String Value > name the key “Microsoft.Office.Word.CoPilotExperiment” > Enter > click the freshly created key and set the value ‘True’ > Ok > Restart System > Done!
To use Copilot in Word the first thing that you have to do is enable the Copilot feature in Word. how to do it? Here is a quick guideline for you:
Step 1: On Windows 11, start Open.
Step 2: Search ‘regedit’ and click on the first result to access Registry.
Step 3: Now navigate to the path below:
HKEY_CURRENT_USER\Software\Microsoft\Office\16.0\Common\ExperimentConfigs\ExternalFeatureOverrides\WordStep 4: Right click on the Word then New > String Value.
Step 5: Next, name the key “Microsoft.Office.Word.CoPilotExperiment” and then hit “Enter”.
Step 6: Again double click the freshly created key and set the value ‘True’.
Step 7: Click OK and restart the system.
After restarting the system, open Microsoft Word (version 16.0.16325.2000) and you will find the Copilot feature is available on the right side of your screen.
How To Use Copilot In Word?
Now that you have learned how to enable Copilot in Word, let’s discuss all the possible ways to use Copilot in Word. Here are some of the most amazing ways to make the most out of it:
1. Using Copilot For Draft, Revise, Summarize, And Generate Documents
Let’s use Copilot in Word at its full potential by drafting articles on any topic you want. Just give the necessary information about the article and just like ChatGPT, Copilot will also generate unique articles for you in just a few seconds!
Moreover, you can revise any pre-written articles or generate a summary of the article using Microsoft Copilot. All you need to do is type the question or prompt on the Copilot tan on the right-hand side.
2. Using Copilot For Suggestions And Corrections
Copilot is an amazing AI writing assistant that not only generates unique content for the users but also works on corrections and suggestions.
For instance, if you have written a document but are looking for a proofreader for necessary corrections, then just ask your Copilot assistant! Also, you can use Copilot in Word to get significant suggestions and make your writing more insightful.
3. Using Copilot For Formatting
Formatting a document is important, but is definitely a boring task! With Copilot you can apply any formatting style to insert tables and graphs just in a few clicks. All you need to do is just click on the ‘Format’ option on the Copilot tab. From there you can choose the ideal formatting style for your document and the best part is, you can customize the formatting further.
4. Using Copilot For Research And Collaboration
One of the basic features and core reasons to use Copilot in Word is to serve research and collaboration purposes. While using Microsoft Copilot, you can access various research tools and collaborate with others to make your project more interesting.
To use this feature, click on the ‘Research’ option that you can find on the Copilot interface. From dictionaries to various research tools, you can access them all from here.
Moreover, if you are collaborating on the task with other users, you can check the changes made by the other users and you can make comments or suggestions on it.
What Are The Benefits Of Using Copilot In Word?
So far we have discussed how we can use Copilot in Word and the same is reflected in when we start counting on the list of benefits.
1. Save time and resources: Use Copilot in Word and you can save a huge amount of time as well as resources for writing long articles and other projects. Even if you have less expertise on any subject, you can come up with insightful and amazing writing just by using the Copilot AI assistant.
2. Write anything and everything: Whether it is a financial question or a movie review, Microsoft Copilot with the power of ChatGPT-4 can help you to write anything on any subject that you choose. Just give proper prompts on the Copilot tab and enjoy reading content generated just in a few seconds.
3. Unlock productivity: With the integration of Copilot in Microsoft Word, you can now collaborate on a project with your friends. More than one person can work on the same project at the same time. Also, you will have the aid of research tools offered by Copilot that will unleash productivity.
4. Minimize errors: No task done by humans is error-free. If you are writing an article on your own, use Copilot in Word to revise your task for possible errors. Fix the errors and you will come up with one of the most insightful tasks done by you!
5. Handle repetitive work: Reverting emails or summarizing reports are all boring tasks. Use Copilot in Word to take care of these time-consuming tasks and stay ahead of the schedule!
Conclusion
Released in March 2023, Microsoft Copilot is sweeping the internet! Of course, this is again going to be challenging for Google as they are also integrating Bard AI in Google Workspace! The AI assistant war is at its peak. So far the ChatGPT integration as Microsoft Copilot sounds promising to us, but we have to wait a little longer before it becomes available to all. Do you think Bard can challenge Copilot in the next few months? Share your thoughts!
Frequently Asked Questions
Q1: How To Download Microsoft Copilot
To download Microsoft Copilot, you have to enable the Copilot Microsoft Word (version 16.0.16325.2000) and then you will find the Copilot tool is enabled on the right side of the screen.
Q2: How To Use Copilot In Word Mac?
To use Copilot in Word Mac, enable the Copilot Microsoft Word and then refresh the computer. Open a fresh Word in Mac and you will find the Copilot icon at the bottom right corner of the page.
Q3: Is Microsoft Copilot Available?
Microsoft Copilot is at the beta stage and only available to selected people and companies. If you still do not have the update, you have to wait till the mass release.
Q4: How To Install Copilot In Word?
To install Copilot in Word, first, enable the Copilot tool in Word from the settings. Then Refresh the system and you will find the Copilot tab on the right side of the screen.