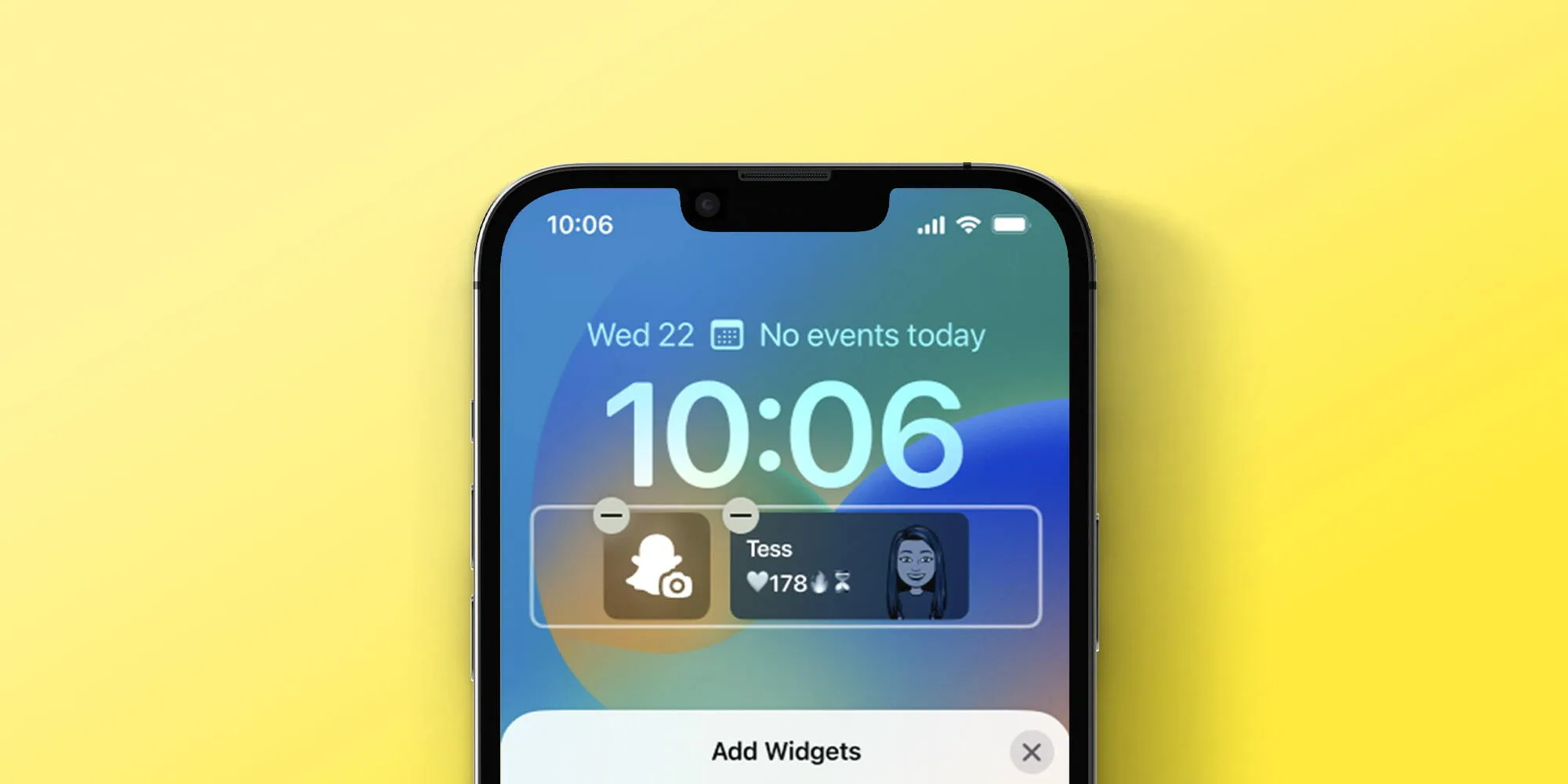Snapchat updates and iOS 16 updates are making headlines now and then. But, do you know if any app can add a widget on iPhone? Or specifically, can you add Snapchat Widget on iPhone? Well, the answer is yes. The trick to add Snapchat Widget on iPhone has finally been shared by Snapchat.Inc. This article will help you to learn the trick.
Learning the trick or rather the secret recipe to add Snapchat Widget on iPhone is relatively easier than how to delete chat on Snapchat without them knowing. At the moment, Snapchat has two widgets available for the dash. Snapchat’s camera shortcut is the first. For devoted users who take pictures frequently every day, this widget is fantastic. A pinned buddy or group is the second possibility. Any BFFs or favorite group chats that the user pins to their lock screen on Snapchat will be visible. In this manner, the user can easily access their preferred social network.
How to add Snapchat Widget on iPhone? The easiest way to add a Snapchat widget to any device is to swipe the home screen right and add the Snapchat widget. Sounds easy right? We have answered more difficult questions like – what is IP puller Snapchat. Let’s go through the article and learn the steps in detail.
Add Snapchat Widget On iPhone?- New Update
The newest well-known app to provide iOS 16 Lock Screen widgets to iPhone owners is Snapchat. The ability to customize your Lock Screen with widgets is one of the biggest advancements brought about by Apple’s release of iOS 16. The list of businesses that have labored to make their apps iOS 16-ready now includes Snapchat. The business revealed today that it will upgrade the app to accommodate iOS 16 and Lock Screen widgets. You have a choice between two Snapchat Lock Screen Widgets. The first Lock Screen widget choice is a little square that opens the Snapchat camera in full screen. A larger rectangle in the second choice leads to a dialogue with a friend or group of friends. Along with the other emoji that appear next to that particular chat in the software, the widget will also indicate your streak with this person.
How To Add Snapchat Widget On iPhone?
As briefed earlier, it is super easy to add Snapchat Widget on iPhone. How? Follow the steps below:
Step 1: To access your Today view, swipe right from the home screen of your device.
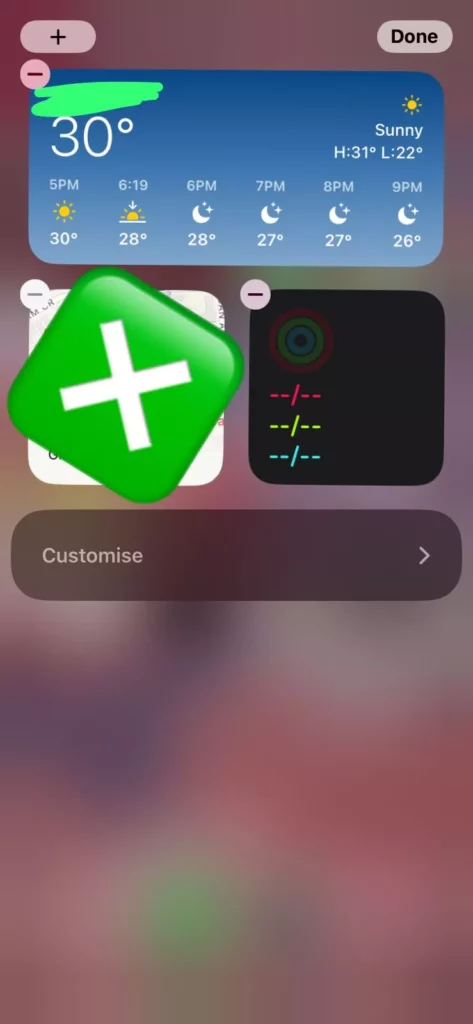
Step 2: At the bottom of the screen, click “Edit.”
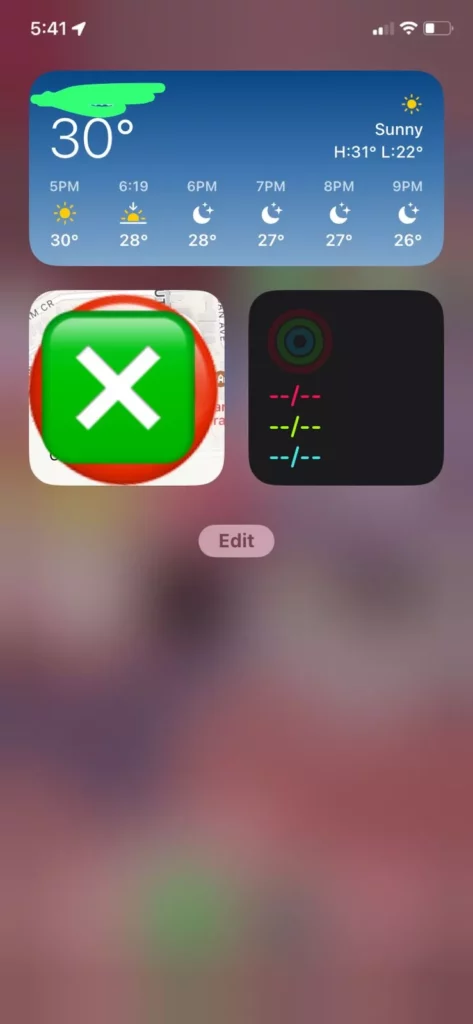
Step 3: To include the Snapchat widget in your Today display, simply tap the green “Plus” icon next to it. All of your closest Bitmoji buddies will now automatically appear in this widget. Just tap the Chat icon next to their face.
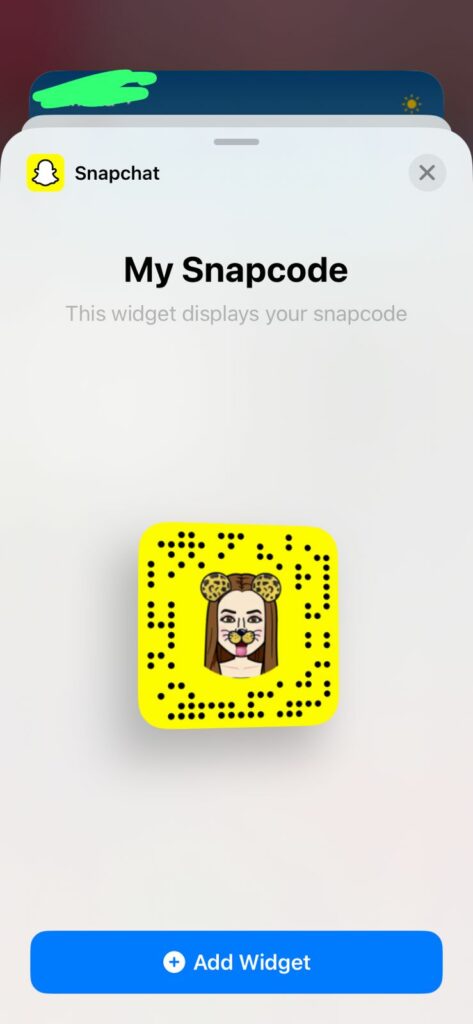
Remember that logging out of the Snapchat app on iOS may delete your Action Emoji widget.
How To Add Snapchat Widget On Android?
Now that you know how to add Snapchat Widget on iPhone, you can also check how to add Snapchat Widget on an Android phone. We admit, not all of you have iPhones. Let’s check how it works for androids.
Step 1: Your Home screen’s empty space should be pressed and held.
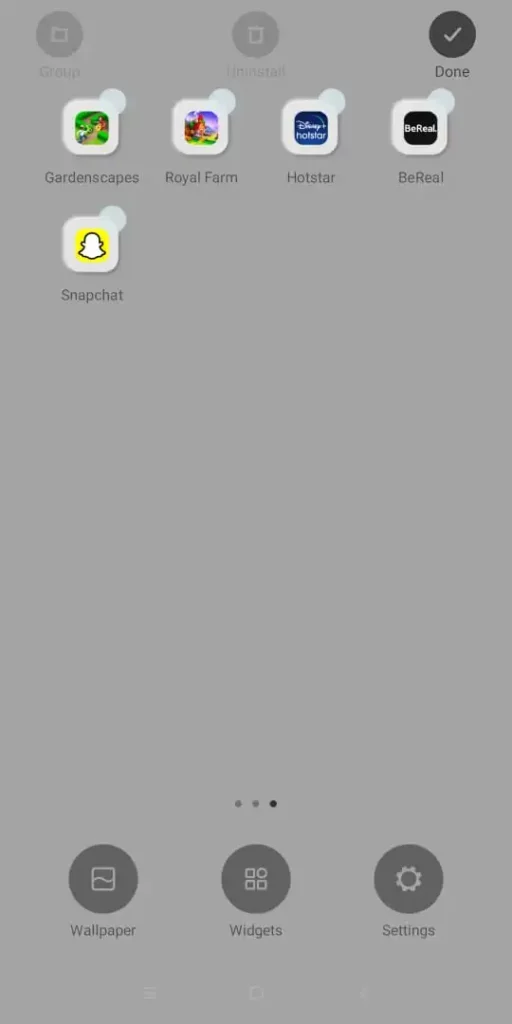
Step 2: Select “Widgets”
Step 3: Choose the Snapchat widget.
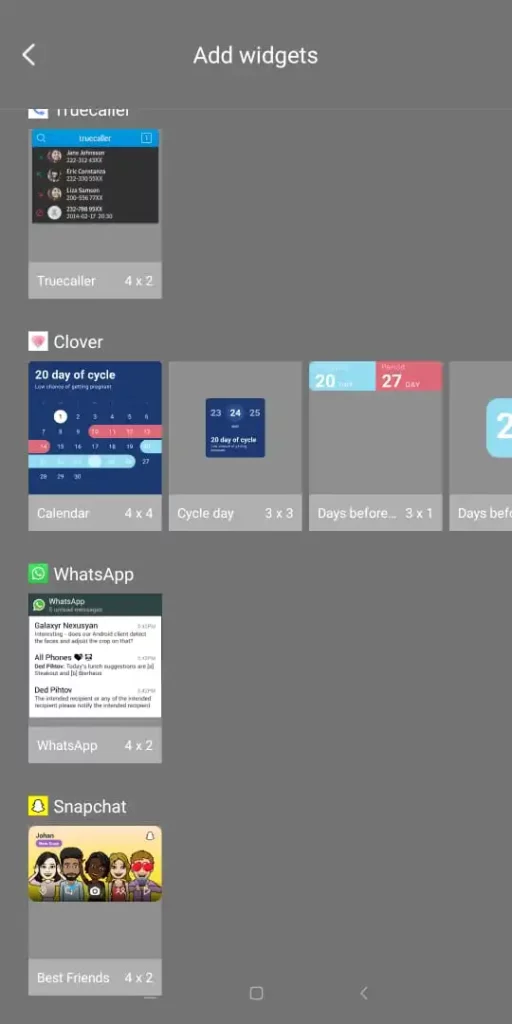
Step 4: Decide whether to arrange a row of friends or simply one.
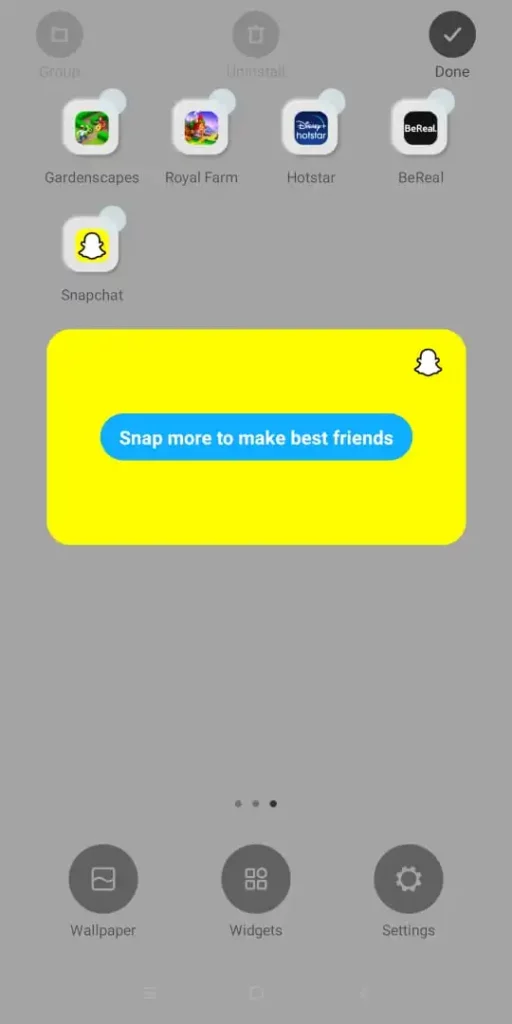
Step 5: You can adjust the widget to provide a friend additional space for activities after placing it wherever you desire.
Make sure that your friends have an active Bitmoji account that is connected to Snapchat because only friends with Actionmoji or Bitmoji will appear in the Snapchat widget.
Wrapping Up
Hope this article helped you with how to add Snapchat Widget on iPhone. If you are an android fan, you can also check the steps mentioned in the article. Looking forward to learning more about Snapchat updates? Follow Deasilex. Meanwhile, keep reading – Snapchat++ IPA, How To Hide Root From Snapchat Without Xposed, and How To Fix Tap To Load Problem In Snapchat.
Frequently Asked Question
Q1. How Do You Add Snapchat To Your Lock Screen?
To access the widget menu, tap the box beneath the clock. At the top, the phone will automatically recommend a number of widgets. Choose to add the desired Snapchat widget to the lock screen display after finding it.
Q2. Why Don’t I Get Snapchat Shortcuts?
Only a select few users appear to have access to it at the moment. Only the app’s alpha version has access to the update. Simply upgrade your Snapchat app to the most recent version to access the new shortcut feature. Simply keep an eye on your app store because there is no way to force the upgrade.
Q3. Why Is My Snapchat Widget Not Working?
Widgets are condensed versions of apps, and apps can break if their cache files are damaged. Any issue with the main app will also cause a bug in the widget that is connected to it. The main app’s cache and data can be cleared as a quick fix for this issue.
Q4. Can Any App Be A Widget On iPhone?
Reaction: Only widgets that the app supports can be added. When you tap the “Edit” button just on the widget display, the app widgets from the widget-capable apps will appear. If a widget for a specific app is not visible, that app does not support it.
Q5. What Does Adding A Widget On Snapchat Mean?
The widgets can be chatted with by tapping them. On Android, you can add up to four friends as home screen widgets by holding down on an empty area of your home page, choosing “Widgets,” choosing Snapchat, and doing so.
Q6. What Does Adding A Widget Do?
In order to quickly access specific information from apps without having to launch the program itself, widgets can be placed on your phone’s home screen. One illustration is the Calendar widget, which gives you an instant overview of the events on your calendar and the best part is you do not have to launch the Calendar application.
Q7. What Does A Widget Do On My iPhone?
Widgets provide quick access to the most recent data from your favorite apps, including the weather, calendar notifications, battery life, and today’s headlines. In Today View, widgets can be seen. For easy access to this data, you may also add widgets to both the Home Screen and Lock Screen. of your phone.