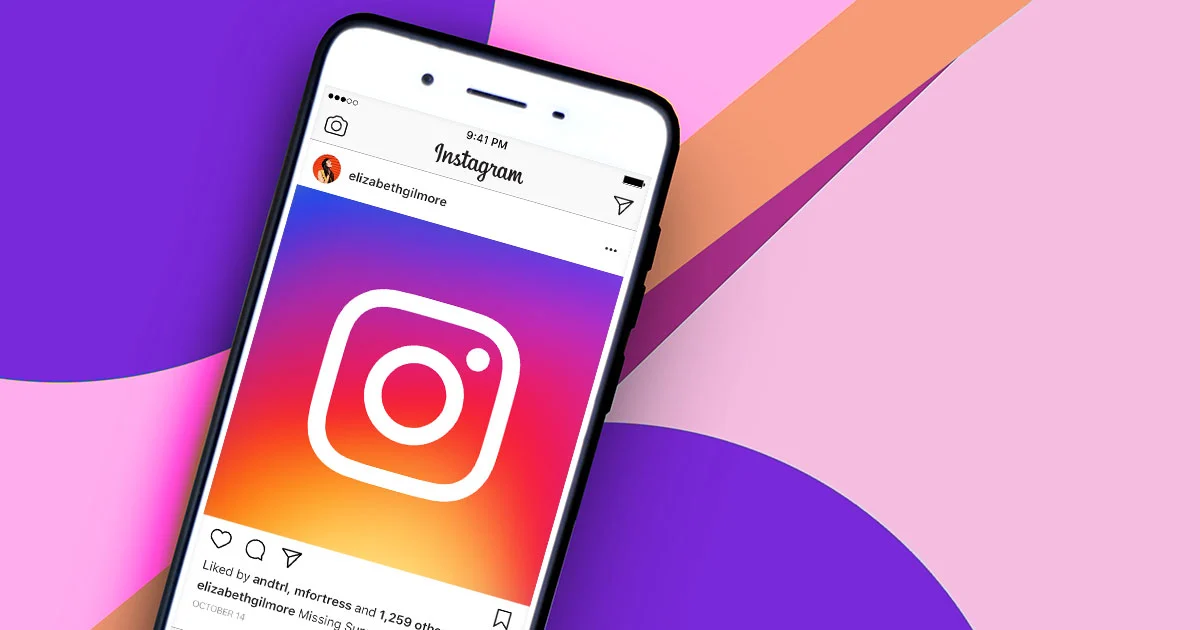Instagram was purchased by Facebook in 2012. Since then, the business has put a lot of effort into integrating the two social networking platforms. Instagram used to provide users with the ‘Post to Other Apps…’ option that made it simple to share Instagram posts to their Facebook accounts. This option might occasionally not function correctly, though. This is why we will show you today how to fix Instagram not sharing to Facebook easily!
You often receive a notification when a post is published across platforms. If the notification didn’t arrive or it did but your Facebook page doesn’t display the corresponding post, it’s time for some quick solutions to fix Instagram not sharing to Facebook issue.
To fix Instagram not sharing to Facebook issue, Login to your both Facebook and Instagram account, re-connect Facebook with Instagram, and clear the app cache are a few steps to resolve the issue.
Let’s go through the article and explore the step-by-step solutions and learn how to fix Instagram not sharing to Facebook easily.
Why Can’t I Share My Instagram Post To Facebook?
It is necessary to link the two accounts in order to share your Instagram posts directly from the app to Facebook. Additionally, the proper sharing permissions must be enabled, which is the first step to fixing Instagram not sharing with Facebook. The setup provides three toggles: one for Post, one for Stories, plus one for Reels. So let’s use the Instagram app for Android or iPhone to see if your accounts are correctly connected and content sharing is enabled.
How To Fix Instagram Not Sharing To Facebook?
Follow the steps below and try the solutions to fix Instagram not sharing to Facebook.
Fix 1: Re-Login Instagram And Facebook
Let’s begin with the most straightforward option on the list. Even if your Instagram account isn’t posting to Facebook, there may not be a complicated problem at hand. It can frequently be resolved with a simple solution. Try logging out and then again login into your Facebook and Instagram accounts, that may help you to fix Instagram not sharing to Facebook issue. Here’s how to accomplish it on an Android or iOS device.
Step 1: Go to your account in the Instagram app by opening it.
Step 2: Select “Menu” from the hamburger menu in the top right corner of the screen.
Step 3: Access Settings.
Step 4: Find the Logout option by scrolling down.
Step 5: Instagram and Facebook log-out procedures are identical. Simply repeat these actions in the Facebook app.
After successfully exiting your account, log back in and attempt to share an Instagram post to check if your issue has been resolved.
Fix 2: Clear the App Cache
Your Instagram or Facebook app stores files in the cache that will make them run more quickly the next moment you use them. These files can occasionally become corrupt, making the software unusable. Although they are not required for the App to function, cache files are useful. The programs will make new cache files for future use, so deleting them won’t have any negative effects. Try clearing the app cache is the next step to fix Instagram not sharing to Facebook. This is the procedure to follow:
Step 1: Open the Settings app on the phone.
Step 2: Select Manage Apps from the Apps menu. ‘Manage Apps’ might not be present on your Android device, in which case you would just get a list of the apps you currently have installed. In either case, you ought to be here.
Step 3: Select Facebook or Instagram from the list of apps. Again, based on the version of Android you are using, you could see the “Clear Cache” right away. If not, locate the Clear Data menu item and then select Clear Cache.
Step 4: The app’s Storage section might exist for other Android phone types. There are two choices available when you enter Storage: clear data or clear cache. Click the second choice.
Fix 3: Change Your Facebook Password
Due to a botched session, Instagram occasionally refuses to share the posts on Facebook. This occurs when a data processing error occurs when sharing on Facebook or Instagram. The software locks you out of all previous sessions when you reset your Facebook password. This could fix Instagram not sharing to Facebook issues.
Fix 4: Check The Link Between Facebook & Instagram
The next step to fix Instagram not sharing with Facebook is checking whether the two popular social media are linked or not! Sharing posts between Facebook and Instagram requires linking the two platforms’ respective accounts. But this link might get arbitrarily broken by a glitch. Here’s how to determine whether the accounts are still connected:
Step 1: Go to your account in the Instagram app by opening it.
Step 2: To access Settings, tap the hamburger icon in step two.
Step 3: Access Account once you enter the settings section.
Step 4: Press the Sharing to Other Apps button.
Step 5: A list of social networks that Instagram can be connected to will be provided. Check to see if Facebook is blue and has a blue check next to it by finding it. The social accounts are linked as a result.
Fix 5: Re-Establish The Link Between Instagram & Facebook
If the connection between your Facebook and Instagram accounts appears to be working well but you remain unable to share posts, it’s possible that the connection is broken. If you recently updated the password on one of the platforms, this can occur. The new password logs you out of the app, but the connection to the account that no longer uses the old password is maintained by the other app.
The accounts are still connected even if you change Facebook, but Facebook won’t allow Instagram to connect. Therefore, cross-posting is not possible. See if re-establishing the link can fix Instagram not sharing to Facebook issue.
Step 1: Go to your profile on Instagram by opening the app. Through the hamburger menu, select Settings.
Step 2: Select Account, then choose “Sharing with Other Apps”.
Step 3: To unlink the accounts, locate Facebook on the listing and tap it.
Step 4: If the applications appear to be unconnected, tap Facebook to sign in with your Facebook login information.
Step 5: Tap the FB account you want to link to your Instagram account, and the connection will be complete. Turn on Facebook Sharing will however display in a new pop-up window if you have never linked the accounts previously. Hit “yes.”
Every time you change your Instagram or Facebook password, you should follow these instructions. The platforms will function properly once the relationship between the two social accounts has been re-established.
Wrapping Up
Hope, this article shared insights to learn how to fix Instagram not sharing to Facebook. We have discussed all possible five methods that include checking Facebook and Instagram linking. If you are still facing issues connecting Facebook with Instagram, let us know in the comment box below. Follow Deasilex for more updates on Instagram and Facebook.
Frequently Asked Questions
Q1. Why My Instagram Is Not Working?
Due to settings you or another person made, something might not load properly. Try looking up the problem you’re having in the Help Center. If a feature isn’t yet accessible to everyone, you might also be having a problem. If taking these actions didn’t cure your issue, it can be a bug or a malfunctioning feature.
Q2. Why Has My Instagram Suddenly Stopped?
Some apps may occasionally have bugs or other issues that cause them to suddenly crash or cease working. It is therefore best to always keep your apps upgraded to the most recent version. To determine if a newer version of Instagram for Android fixes the problem, try updating the app.
Q3. Did Instagram Disable My Account?
When you attempt to log in, you’ll get a notification letting you know if your Instagram account has been disabled. “We reserve the right to deactivate accounts that violate our Community Guidelines.”
Q4. Is My Account Suspended Instagram?
If you enter your account and get a pop-up message indicating that it has been suspended, your account has been suspended. A warning or an instant suspension are also possible outcomes.
Q5. Why Is My Instagram Not Refreshing?
Go to Apps Settings and Instagram if you are having trouble refreshing the Instagram feed. Now locate and click the clear cache button. Keep in mind that after removing the cache, Instagram will wipe all the saved files it has on your smartphone, so you will need to log in again.