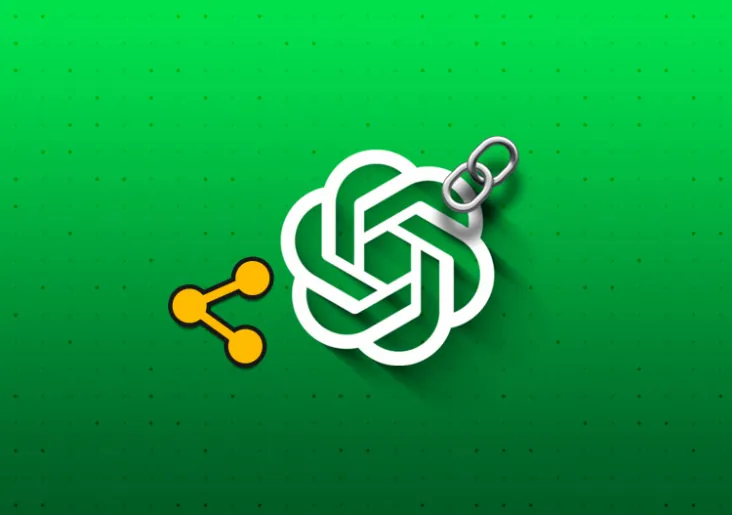Gone are the days when you had to share screenshots of your ChatGPT conversations. Open AI has finally made it possible for all users to share a link to chat in ChatGPT. But, the burning question is can you share a link to chat in ChatGPT app. We have all the right answers for you. Stay with us to know how you can share your interesting conversations with ChatGPT.
AI enthusiasts who have been eagerly waiting for a way to share ChatGPT conversations with a link are in for a treat. OpenAI’s new feature ChatGPT shared links allows all users to generate a unique URL, that is created especially for their ChatGPT conversations, which can be shared with their colleagues and friends. They can not only view your conversations but can build on to them by asking new queries.
The new update that enables users to share ChatGPT conversations with a link is creating ripples around the world. Let us dive deeper to find if you can share a link to chat in ChatGPT app, and other alternative ways to flaunt your conversations.
How To Share A Link To Chat In ChatGPT?
Users who wish to share ChatGPT conversations with a link can tap on the Share Chat icon at the top right corner of the page and then, tap on Copy Link. They can now share it personally on other platforms or even post it on their social media platforms to gain a wider audience.
OpenAI rolled out a new tool in May 2023, aka ChatGPT shared links that enables users to share their conversation threads via URLs. The secret to tapping into the best of ChatGPT is by asking the right questions. Not every ChatGPT user has mastered the knack of asking the right questions. The few who are skilled can now use the ChatGPT share conversation feature to flaunt their proficiency to their friends and colleagues.
Any user who has access to your shared link will be able to view your previous conversations on ChatGPT and be able to continue the conversation from where you left off. However, you will no longer be able to see any new developments in the conversation after you have shared it. Nevertheless, you can delete the shared link by deleting the original ChatGPT conversation, after which it will no longer be available via the shared link.
How To Share A Link To Chat In ChatGPT App?
You can share a link to chat in ChatGPT app in alternate ways by exporting your conversation, copying or selecting text, or sharing screenshots.
ChatGPT does not allow users to share a link to chat in ChatGPT app. Users who have installed the ChatGPT app on their Android or iOS devices have been perplexed to find that the ChatGPT share conversations feature is not available to them.
Open AI has made an official announcement stating that the ChatGPT shared links feature is not yet available on the Android and iOS applications. However, we offer you three different alternatives by which you can share your conversations with your friends.
1. Export Your Conversation
You can export your conversation as an alternative to share a link to chat in ChatGPT app by opening the ChatGPT app and tapping on the Hamburger icon > Settings > Data controls > Export Data > Confirm.
OpenAI allows users to export all their conversations to use and view on a different platform, outside ChatGPT. You can follow as illustrated below to export your conversation, as the best alternative is to share a link to chat in the ChatGPT app.
Step 1 – Open the ChatGPT app and tap the Hamburger icon.
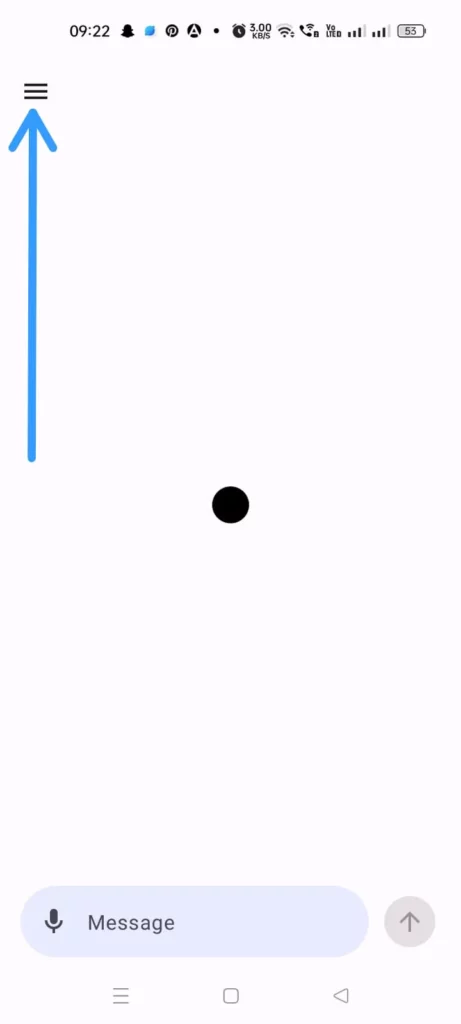
Step 2 – Tap on Settings.
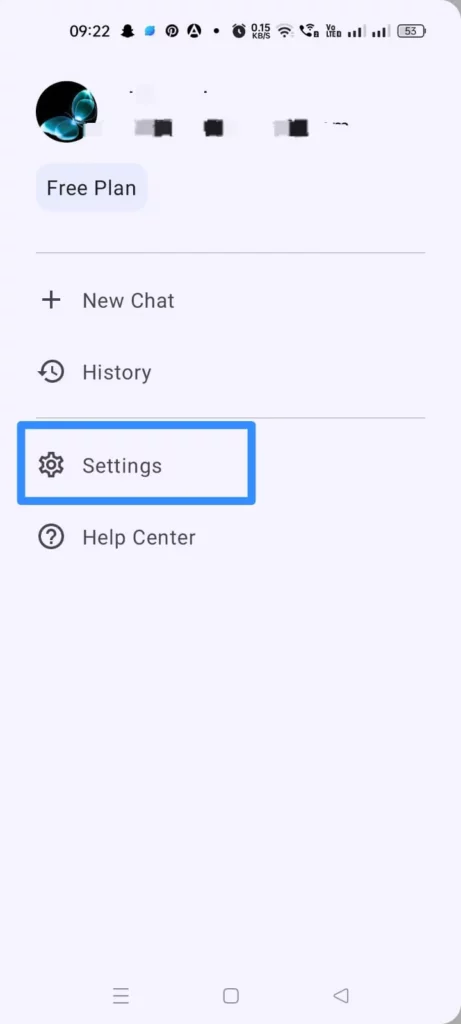
Step 3 – Select Data Controls.
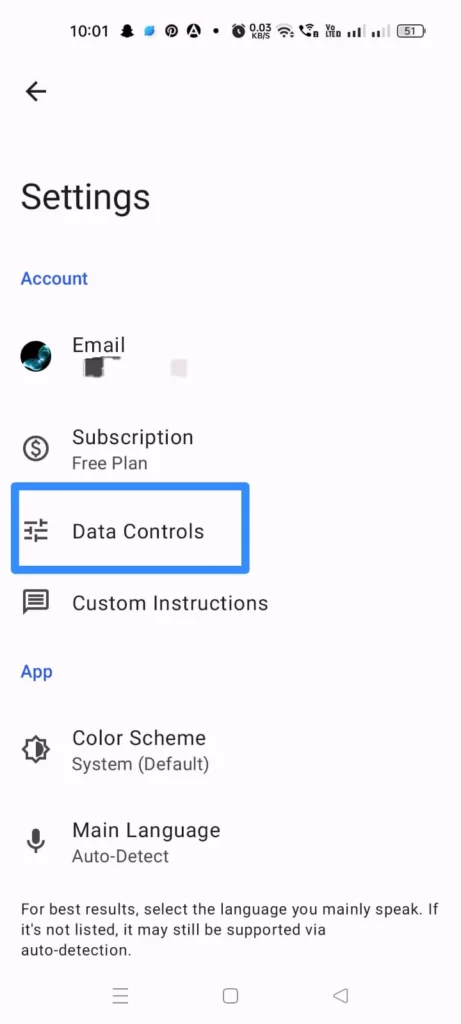
Step 4 – Tap to Export Data.
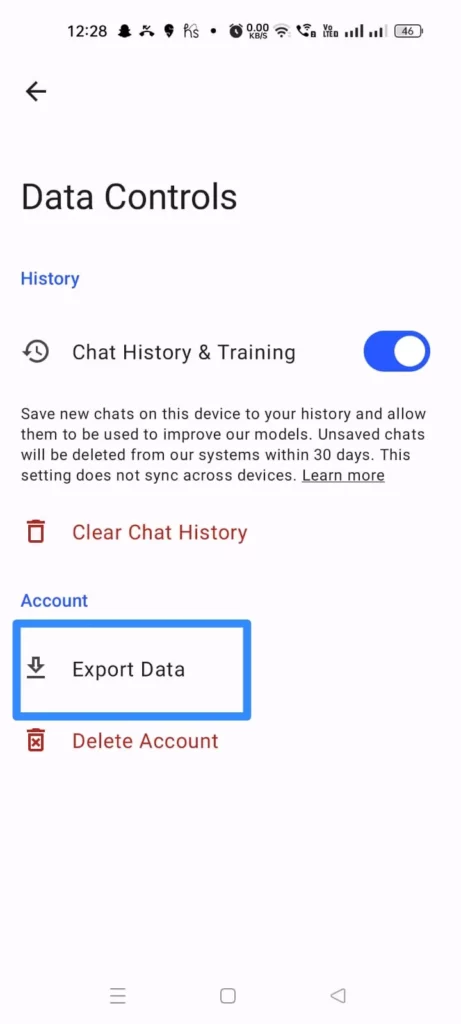
Step 5 – Confirm by tapping on Export Data once again.
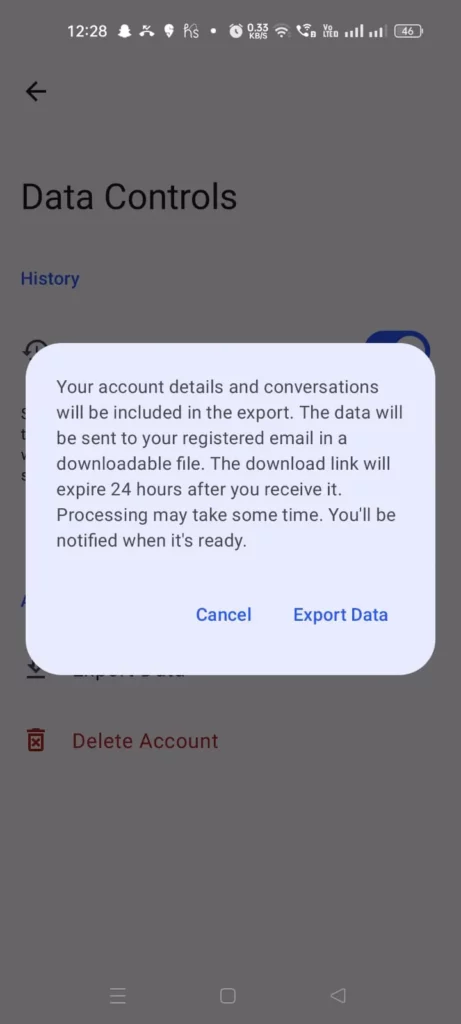
When you choose to export your ChatGPT conversation, you will receive an email with the subject named “ChatGPT – Your data export is ready”. This download link will expire in 24 hours once you receive it.
You can download the export data as a zip file, and after extracting the contents open the chat.html file in your web browser. You will be able to see the name, query, and the response generated within the file.
2. Copy Or Select Text
You can copy or select text as another way to share link to chat in ChatGPT app by opening ChatGPT app and tapping the Hamburger icon > New Chat/Select from History > Long press on response > Copy/Select Text > Paste it on any external platform.
Users who feel that the Export Chat option is strenuous or takes up too much time, ChatGPT offers an easy option for you. Users can make use of the “Copy” or “Select Text” that they wish to share. They can choose to share entire conversations or only the response generated by ChatGPT, and paste it in any external platform they wish to share.
You can copy or select text which is one of the best ways to share a link to chat in ChatGPT app, by following the instructions below,
Step 1 – Open the ChatGPT app and tap on the Hamburger icon.
Step 2 – Tap on New Chat to start a conversation or select an existing conversation from your History.
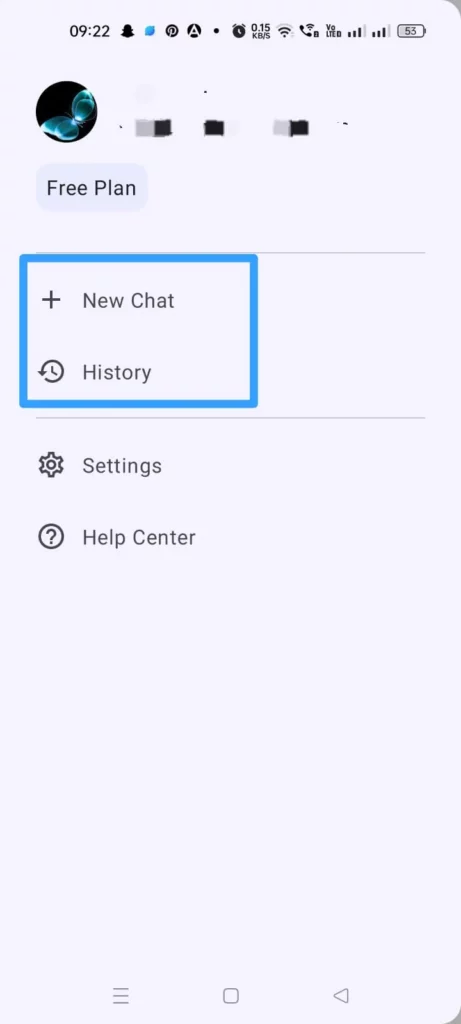
Step 3 – Scroll down to find the response that you want to share.
Step 4 – Long press on the response to select text or copy it.
You can now paste the copied text and share it on any external platform or personally for your friends and colleagues to view.
3. Share Screenshots
One of the most commonly used ways of sharing ChatGPT responses before the ChatGPT share conversation feature was launched, is via screenshots. Users who wish to share snippets of their conversations with ChatGPT can take a screenshot of it, and share the image with their friends and colleagues on any external platform that they prefer. This is one of the easiest and most commonly used alternatives to share a link to chat in ChatGPT.
How To Share A Link To Chat In ChatGPT Web Browser?
You can share a link to chat in ChatGPT web browser by opening ChatGPT in your web browser and opening a New Chat or selecting from your previous conversation > Share Chat icon > Copy link.
Now that you know that you cannot share a link to chat in ChatGPT app, let’s see how you can do it using your web browser. Follow as illustrated below to share a link to chat in ChatGPT web browser.
Step 1 – Open ChatGPT in your web browser.
Step 2 – Click to start a New chat or select any of your previous conversations from the left panel.
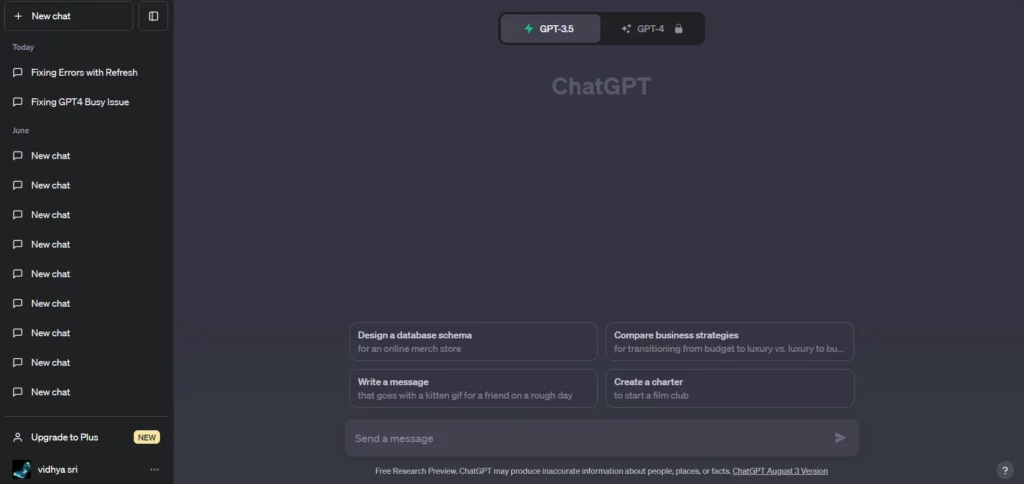
Step 3 – Click the Share Chat icon at the top right corner of the page.
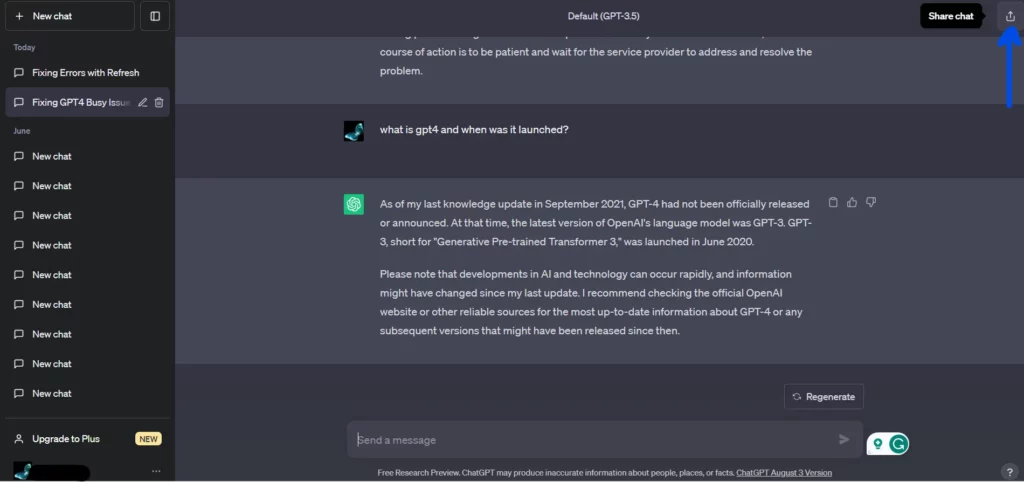
Step 4 – Click to Copy Link.
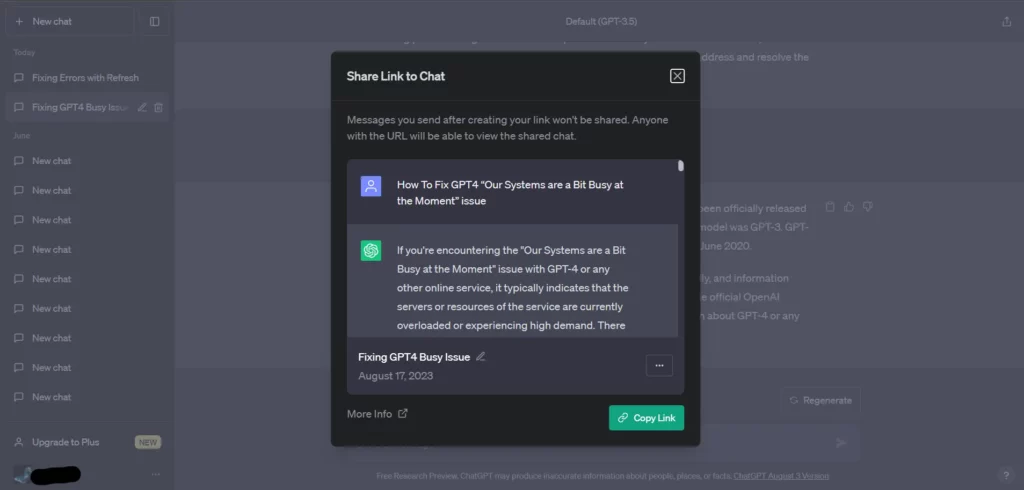
You can now use the copied URL link to share your conversations via text, email or any other external platforms.
Wrap Up
Years have passed since the very first AI GPT met was launched, yet we are still left astounded by its impressive response. Yet, it requires an impressive skill to ask the right question for ChatGPT to generate intricate and precise responses. OpenAI understands this and now allows users to share such impeccable responses with their friends and colleagues so that they can continue the conversation. Go ahead and share a link to chat in ChatGPT app to flaunt your conversation skills with AI models.
Frequently Asked Questions
Q1. How Do I Share A Chat On ChatGPT?
You can share a chat on ChatGPT from your web browser by opening a conversation and tapping on the Share Chat icon at the top right corner of the page. Then use the Copy link option to share the chat.
Q2. Can You Share Links With ChatGPT?
Yes, you can share links with ChatGPT by making use of the ChatGPT shared links feature. You can share your chats via email, social media, or any other external platform.
Q3. How Do I Copy A Link From ChatGPT?
You can copy a link from ChatGPT by opening a conversation and tapping the Share Chat icon. Click on Copy link to copy the URL link for the conversation.