With the launch of high-speed internet, videos are more frequently watched and uploaded on different platforms on LinkedIn too, you can watch videos of other companies and individuals. If your autoplay is on then videos will never end. Let’s figure out how to stop Linkedin auto-play videos on mobile.
LinkedIn is a professional platform where you can hire employees or get hired. Almost every company has its profile on Linkedin. Different companies upload videos of their company or some information videos for their users. You can even watch the live stream of some events on the company.
To stop LinkedIn auto-play videos on mobile, Linkedin account > profile photo > account settings > account preferences > autoplay videos > click on never play autoplay videos.
We will be covering how to stop Linkedin auto-play videos on mobile. We have provided a step-by-step guide on how to stop the Linkedin videos on mobile and PC. so, without wasting any more time, let’s start.
How To Stop LinkedIn Auto-Play Videos On Mobile?
When you are using LinkedIn on mobile, you can watch videos on mobile that keep on auto-playing. When one video is over, another video starts automatically. It becomes annoying sometimes and we don’t want the auto-play option to start. Here is a quick guide on how to stop LinkedIn auto-play videos on mobile.
To stop LinkedIn auto-play videos on mobile > Linkedin account > profile photo > account settings > account preferences > autoplay videos > click on never play autoplay videos.
Step 1: Go to your LinkedIn account.
Step 2: Log into your account.
Step 3: Click on your profile photo.
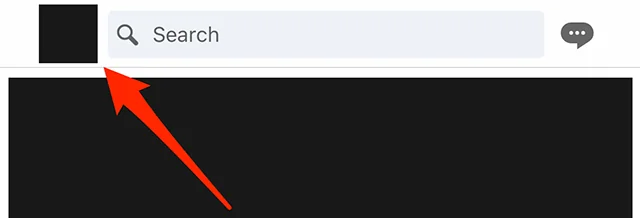
Step 4: Then click on the settings.
Step 5: In the settings icon, click on the account preferences.
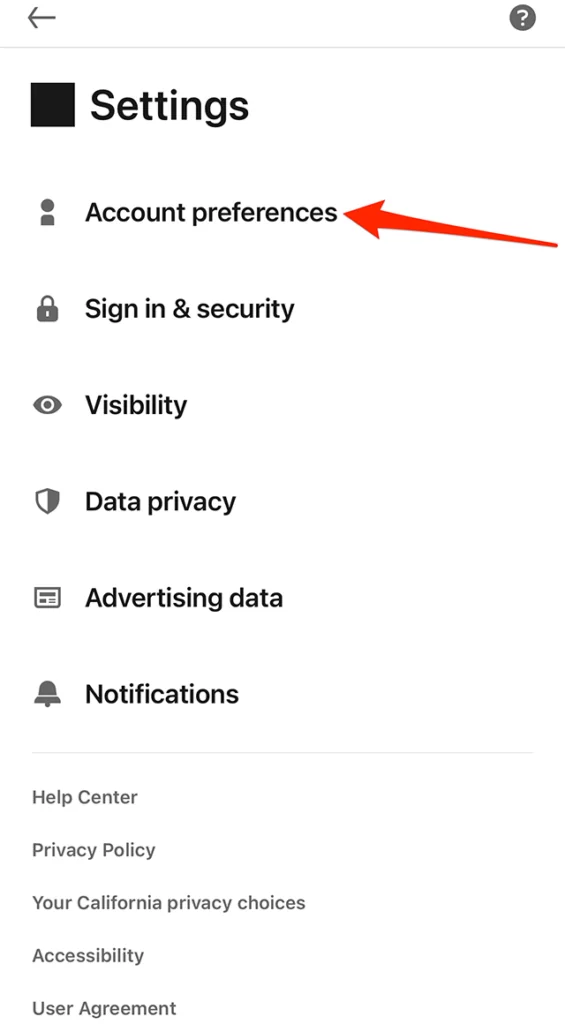
Step 6: Then click on the site preferences.
Step 7: Here you will find the autoplay videos.
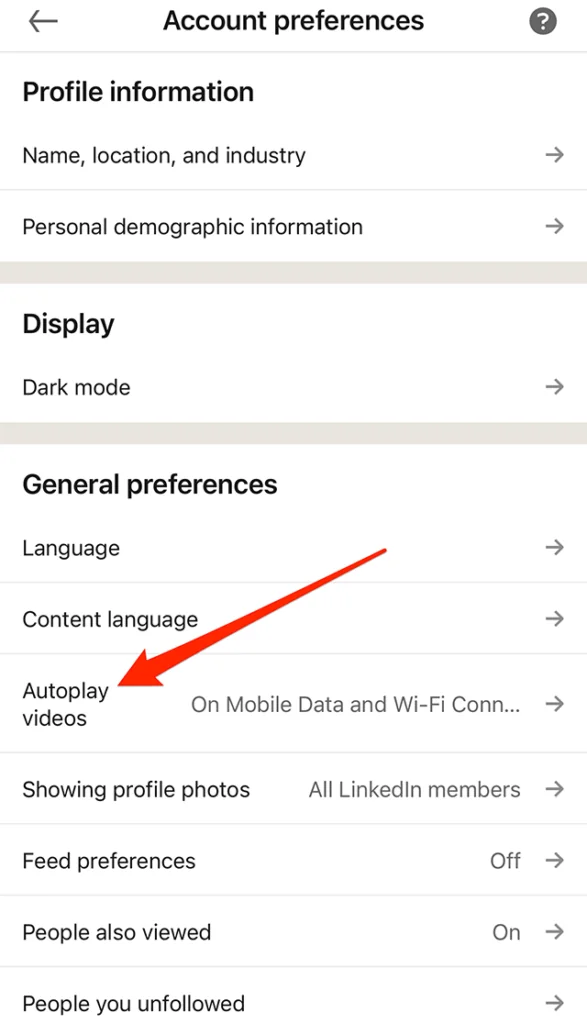
Step 8: You can choose your preferred list of options.
- Never autoplay videos
- WiFi connections only.
- On mobile data and WiFi connections
Step 9: Select the never autoplay videos.
Related: How To Download LinkedIn On Apple Watch? The Easy Method 2023!
How To Stop LinkedIn Auto-Play Videos On PC?
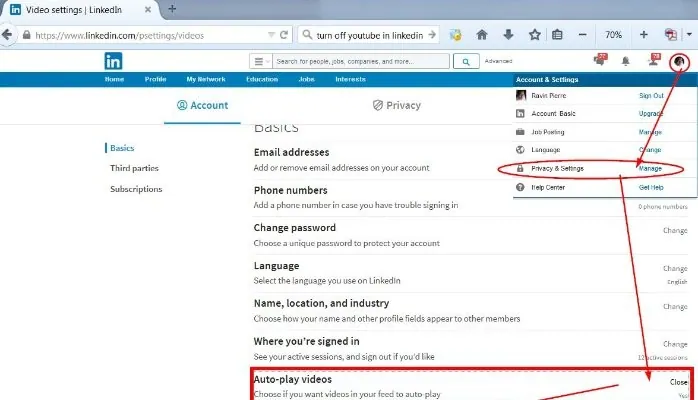
If you are using Linkedin on your PC and you are watching videos on it and it has the autoplay on it, then here is a guide on how to stop Linkedin auto-playing videos on your PC.
To stop LinkedIn auto-play videos > Linkedin account > profile photo > account settings > account preferences > autoplay videos > click on never play autoplay videos.
Step 1: Go to your web browser and sign into your account.
Step 2: Click on your profile icon located at the top of the page.
Step 3: Now click on the setting and privacy option.
Step 4: Then go to the account preferences located on the left.
Step 5: Here you will find the autoplay options in the site preferences.
Step 6: Turn it off by toggling it to no.
Step 7: Save the settings and close the settings tab.
Step 8: Now when you watch the videos on Linkedin again, you will see that the video will stop once completed.
How To Turn On LinkedIn Auto-Play Videos On Mobile?
If you are watching a lot of videos on LinkedIn and don’t want to scroll to the next video repeatedly, then you can use the LinkedIn auto-play videos on mobile. Here is a guide on how to turn on Linkedin auto-play videos on mobile.
Step 1: Go to your LinkedIn account.
Step 2: Log into your account.
Step 3: Click on your profile photo.
Step 4: Then click on the settings.
Step 5: In the settings icon, click on the account preferences.
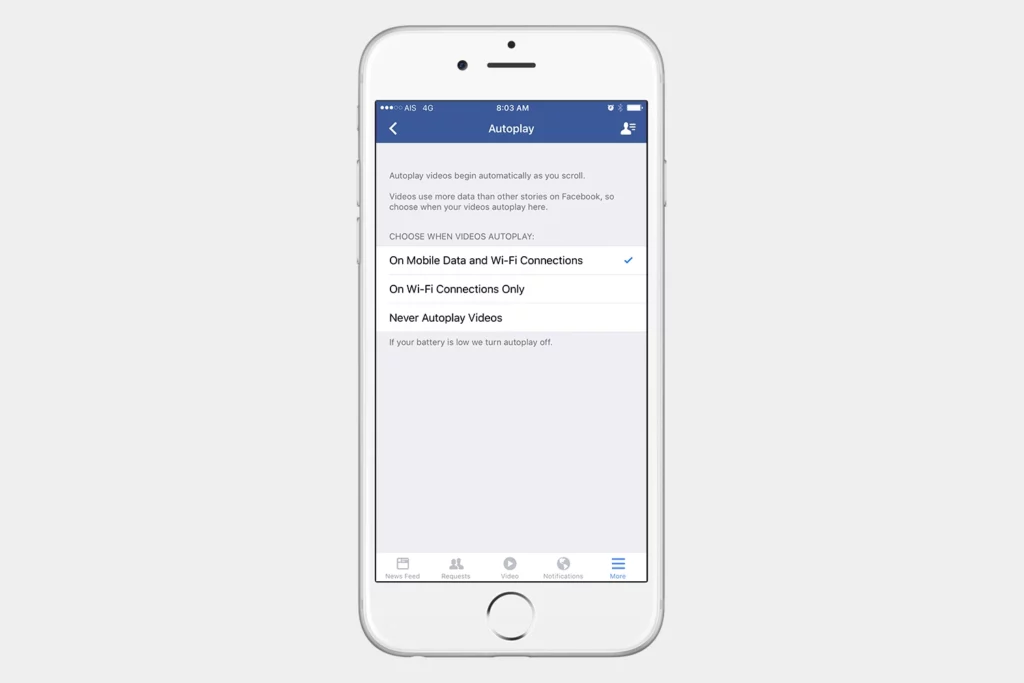
Step 6: Then click on the site preferences.
Step 7: Here you will find the autoplay videos.
Step 8: You can choose your preferred list of options.
- Never autoplay videos
- WiFi connections only.
- On mobile data and WiFi connections
Step 9: Here you can choose the last option; the auto-play videos are always on.
Suggested Reads
- How To Integrate OpenAI ChatGPT Into LinkedIn? 5 Steps!
- How To Share LinkedIn Post On Instagram? A Complete Guide!
- How To Add LinkedIn Contacts On Gmail?
- How To Create A Linkedin Business Page Without Personal Profile?
- How To Add Promotion On LinkedIn | Easy Ways To Add It!!
- LinkedIn Adds New “Future Of Skills” Data Tool To Highlight Key
- How To Delete A Linkedin Account Permanently?
- How To Cancel LinkedIn Premium Subscription And Get A Refund?
- How To Block Someone On LinkedIn Without Letting Them Know?
- How To Create A Presentation On Tome App? Steps Explained!
- How To Use You.com On Apple Watch? A Quick Guide!!
Wrapping Up
Here we conclude our post on how to stop LinkedIn auto-play videos on mobile. If you have followed along then you will have successfully turned off the auto-play videos on mobile and pc. This will help in saving data and watching videos continuously. If you find this post helpful, share it with your friends.
Frequently Asked Questions
Q1. Is There A Way To Stop Videos From Automatically Playing?
Yes, you can stop videos from automatically playing. Here is a guide on how to stop playing the videos automatically. Go to your Linkedin account. Navigate to the profile photo, then to the account settings. Go to account preferences and then to autoplay videos. Now click on never play autoplay videos.
Q2. Do YouTube Videos Play Automatically On LinkedIn?
If you have embedded the youtube videos on Linkedin, they won’t play directly on the linkedin. You have to click on the video’s link and it will redirect to youtube. There you can watch the videos.
Q3. Do Videos Auto Loop On LinkedIn?
If the videos are less than seconds long, then the videos will loop in.
Q4. Does LinkedIn Autoplay Video Ads?
Yes, there are ads in the videos. These ads do not have auto.

