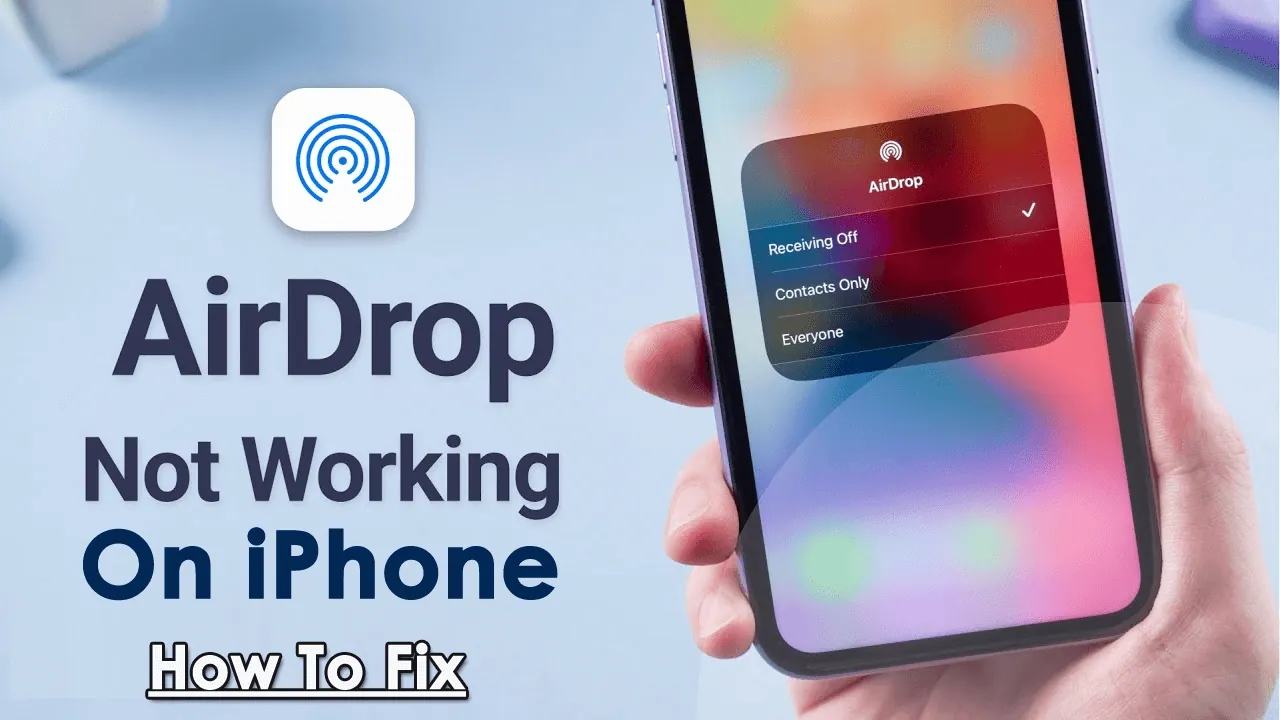Are you facing issues with airdrop in your iPhone 13? Well, you are not alone. We are here to help you fix iPhone 13 airdrop not working problems.
Airdrop is a very convenient feature found in all the latest Apple devices. It helps you to send and receive images, documents, contacts, videos, share location and many more, using your devices’ Bluetooth or WiFi.
Airdrop works with all the new versions of Apple devices including iPhone, iPad and MAC. You can send and receive files through a secure channel using the devices Bluetooth and you can share files instantly using the devices wifi connections. Using Airdrop saves a lot of time and energy for the Apple users. Now, you need not worry about connecting to your personal computer or saving files to an external storage device, which further exposes your files to malware.
You can easily share your files instantly through Airdrop. But Apple users have been facing issues with Airdrop frequently. We have come up with 8 easy ways for you to fix iPhone 13 Airdrop not working issues.
1.Check Airdrop Settings
2.Check if Bluetooth or Wi-Fi in On
3.Disable Personal Hotspot
4.Keep the devices close
5.Limit Firewall
6.Update your Device
7.Turn on Focus mode
8.Reset Network Settings
How to Fix iPhone 13 Airdrop Not Working?
iPhone 13 has been repeatedly facing issues with Airdrop. The very first thing that you should check is if your Apple device is compatible with Airdrop. To use the Airdrop feature, your device should be an iPhone 5 or later version. You should use iPad 4 or newer versions, iPad mini or a 5th generation iPod touch.
If you are using an older version of iPhone, iPad, Mac or iPod you will face issues using Airdrop. You can also check if your Apple device is compatible by opening the Finder icon in the Dock > Select Go in the menu bar. If you are not able to locate Airdrop in the list of options under ‘Go’, it means that your device is not compatible with Airdrop.
Related: How To Use Shortcuts In iPhone? 20 Easy Shortcut Hacks For iOS!
Fix 1: – Check Airdrop Settings
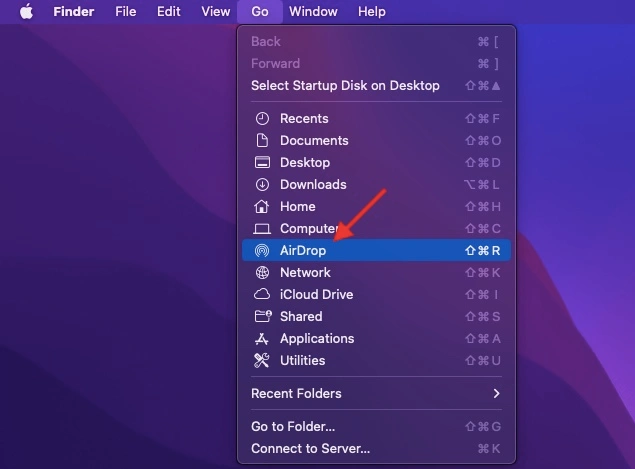
Apple devices have the option to stop sharing and receiving of files from unknown devices. Check the Airdrop Settings in your device to fix iPhone 13 Airdrop not working issue. These settings are enabled to protect you from becoming a victim to unsolicited Airdrop sharing.
How to Check Airdrop Settings – iPhone and iPad
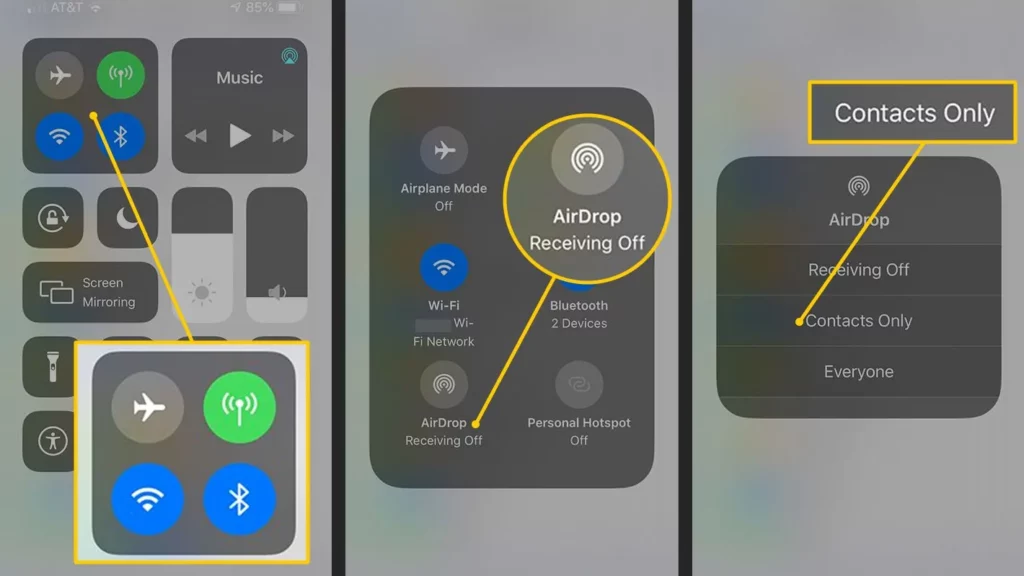
Step 1 – Open the Settings app.
Step 2 – Select General.
Step 3 – Click on Airdrop.
Step 4 – Select Everyone.
Selecting ‘Everyone’ will enable you to share files with everyone using Airdrop. You can also select ‘Contacts Only’ to Airdrop with people saved to your contacts or iCloud.
How to Check Airdrop Settings – Mac.
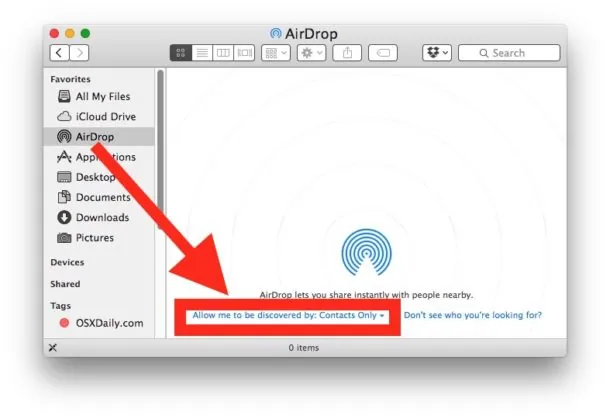
Step 1 – Open the Finder window
Step 2 – Select Airdrop from the sidebar
Step 3 – Select the desired Setting ‘Allow me to be discovered by”
Step 4 – Click on ‘Everyone’ from the drop-down box.
You will also be able to access the Airdrop setting in the Control Centre or use the keyboard combination Command – Shift – R for easy access.
Fix 2 – Check if Bluetooth or Wi-Fi is ON
To be able to send and receive files using Airdrop, you should have good Bluetooth and Wi-Fi connection. If you have disabled the Bluetooth or the Wi-fi, or you have irregular network connections, your will face issues while using Airdrop. To fix iPhone 13 Airdrop not working problem, check to see if the Bluetooth or the Wi-Fi in both the devices is turned on.
How to Check Wi-Fi?
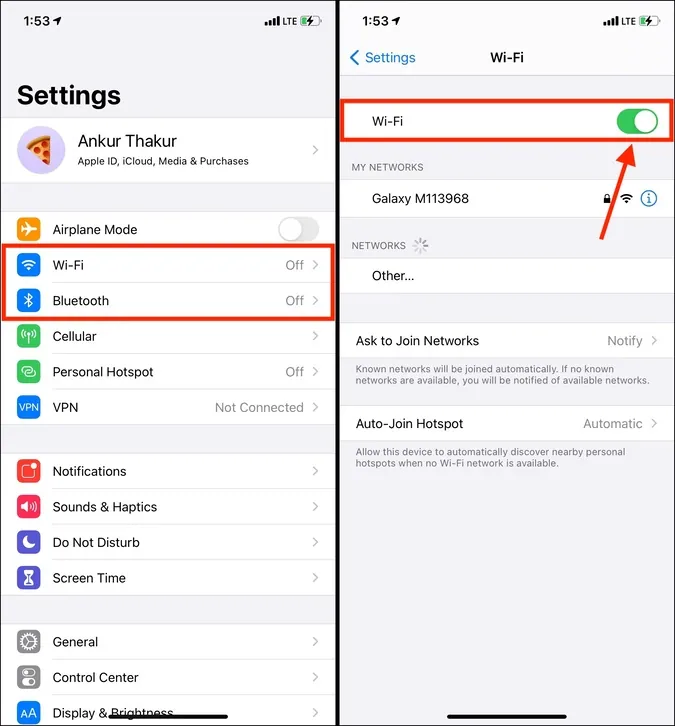
Step 1 – Open Setting in your iOS device.
Step 2 – Select Wi-Fi
Step 3 – Click on the toggle to turn it off and ON again.
How to Check Bluetooth?
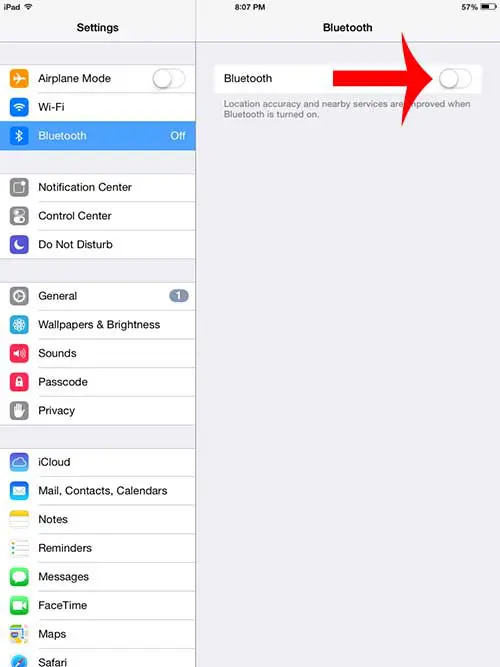
Step 1 – Open Settings in your iOS device.
Step 2 – Select Bluetooth.
Step 3 – Click on the toggle to turn it off and ON again.
Doing this might solve fluctuations in the network connections and fix iPhone 13 Airdrop not working issues.
Fix 3 – Disable Personal Hotspot
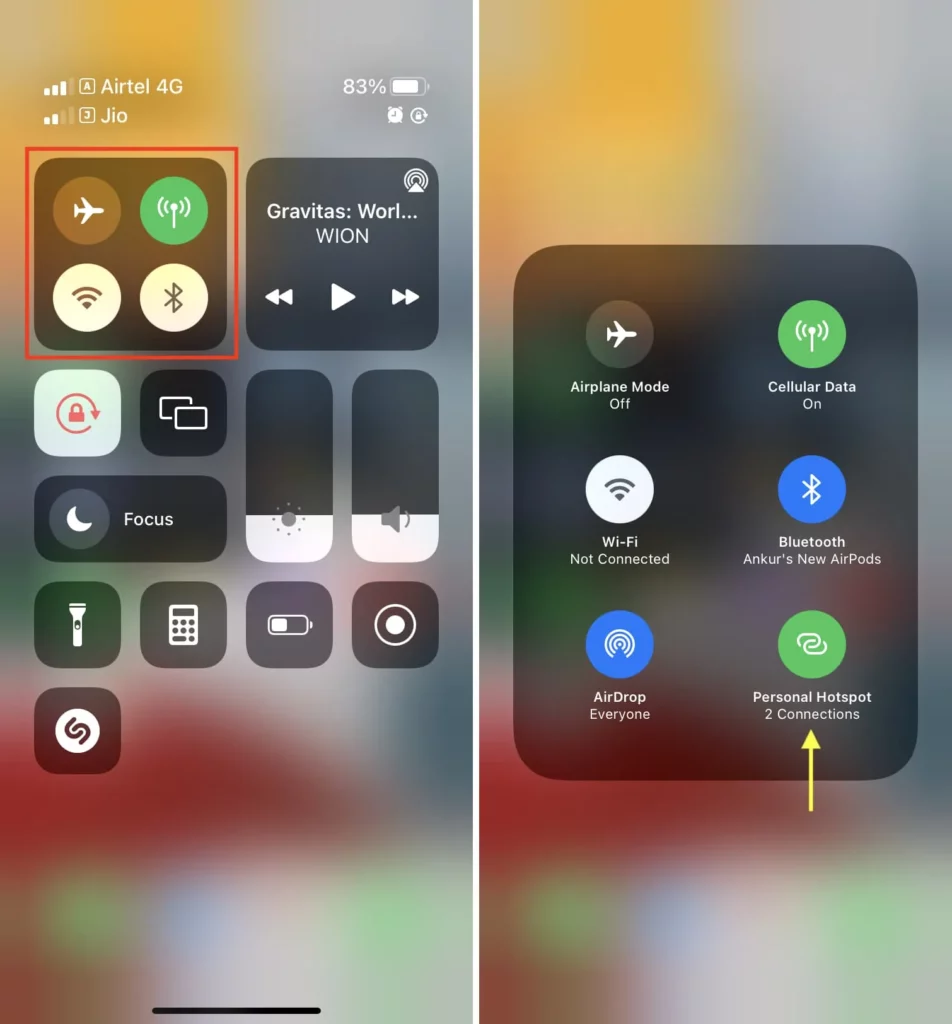
Airdrop will not work if you are using your Apple device as a personal hotspot for network sharing. To fix the iPhone 13 Airdrop not working issue, check if you have disabled the personal hotspot in your Apple device.
iOS 13.1 and later versions have made it very easy for the users to enable personal hotspot. All you have to do is long-press on the Bluetooth icon > Personal Hotspot.
If you notice that the Personal Hotspot is green, it means that it is enabled. Simply tap on it to turn it off. Doing this is going to fix the iPhone 13 Airdrop not working problem.
Fix 4 – Keep the Devices close.
Even though transfer of files is much faster using a Wi-Fi connection, if you wish to use a secured means to send files, Bluetooth is the best option for you. Make sure that the Bluetooth is activated in both the devices. Keep the devices close till the files sharing is completed. It is suggested to keep the devices 33 feet or 10 meters close. This will ensure that the devices stay within reach until the Airdrop is successfully completed.
Fix 5 – Limit Firewall
If you are using your Mac to Airdrop the files, but it does not give access to share the files, it could be your Mac’s firewall limiting access. You should enable connections to fix the iPhone 13 Airdrop not working problem.
Step 1 – Click on the Apple in the Menu bar
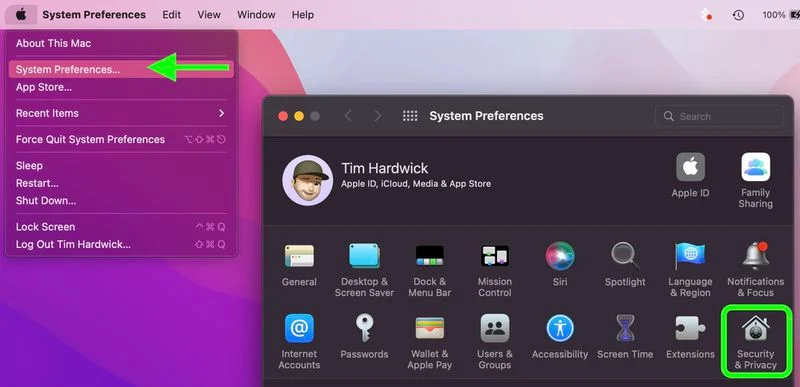
Step 2 – Select System Preferences > Security & Privacy
Step 3 – Enter your admin password
Step 4 – Select Firewall Options
Step 5 – Uncheck “Block all incoming connections”
Step 6 – Check “Automatically allow built-in software to receive incoming connections”

Fix 6 – Update your Device
You might face compatibility issues if the software used in both the devices varies. If you face Bluetooth connectivity issues that further hinders your file transfer, you can try to fix the iPhone 13 Airdrop not working by updating your device.
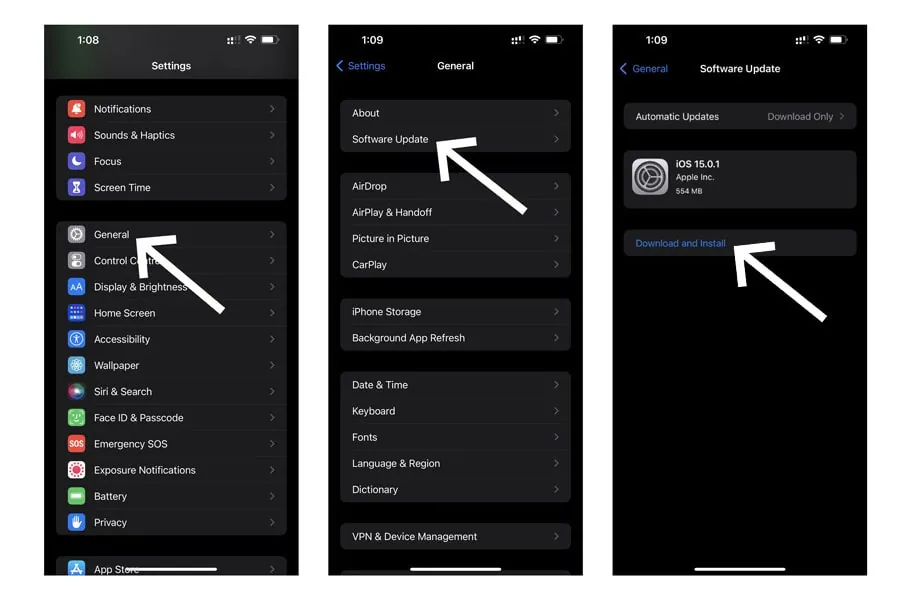
Step 1 – Open Settings
Step 2 – Select General
Step 3 – Click Software Update
Step 4 – Select and click to install
Now try sharing the files using Airdrop again.
Fix 7 – Turn off Focus Mode
Focus Mode in Apple devices can disable notifications from being delivered. This will automatically prevent Airdrop requests and will keep your Apple device undiscoverable.
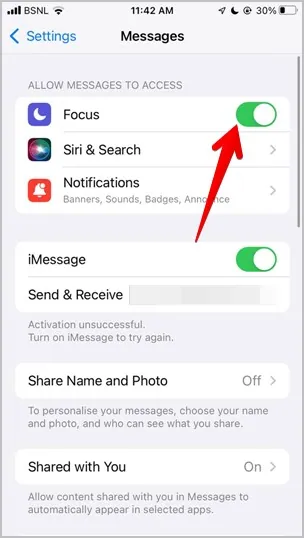
Step 1 – Go to Control Center
Step 2 – Select to turn off the Focus switch.
Exit Do Not Disturb Mode to make your device visible for Airdrop. Doing this will fix iPhone 13 Airdrop not working issues.
Fix 8 – Reset Network Settings
You can try to reset your Apple devices’ network settings as your last resort. Resetting your network settings will help fix iPhone 13 Airdrop not working.
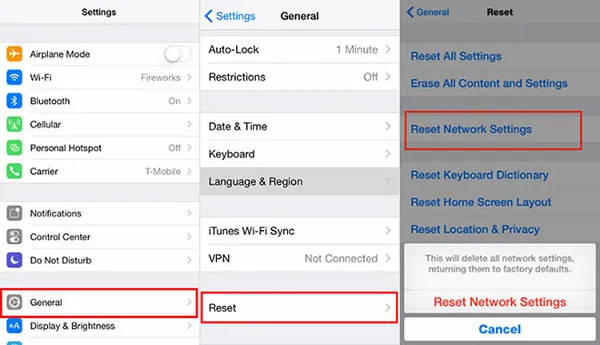
Step 1 – Open Settings
Step 2 – Select General > Reset
Step 3 – Click to Reset Network Settings
Step 4 – Enter passcode if prompted
Step 5 – Confirm to Reset Network Settings.
Turn on your Bluetooth and the wifi, to share the desired files.
Wrap Up
Apple makes things a lot easier for you to have the best time while using the device. It has introduced Airdrop for you to share desired files easily, between various devices. Let us make the best use of this amazing feature that helps us stay connected. If we face any issues, let us fix iPhone 13 Airdrop not working easily by following the above stated solutions.
Frequently Asked Question
Q1. Why is iPhone 13 Airdrop Not Working?
Users have faced frequent compatibility issues between the devices that they wish to Airdrop. You might also face connectivity problems and issues with the general settings in the device. All this can be fixed if you follow the solutions explained to you in the article above.