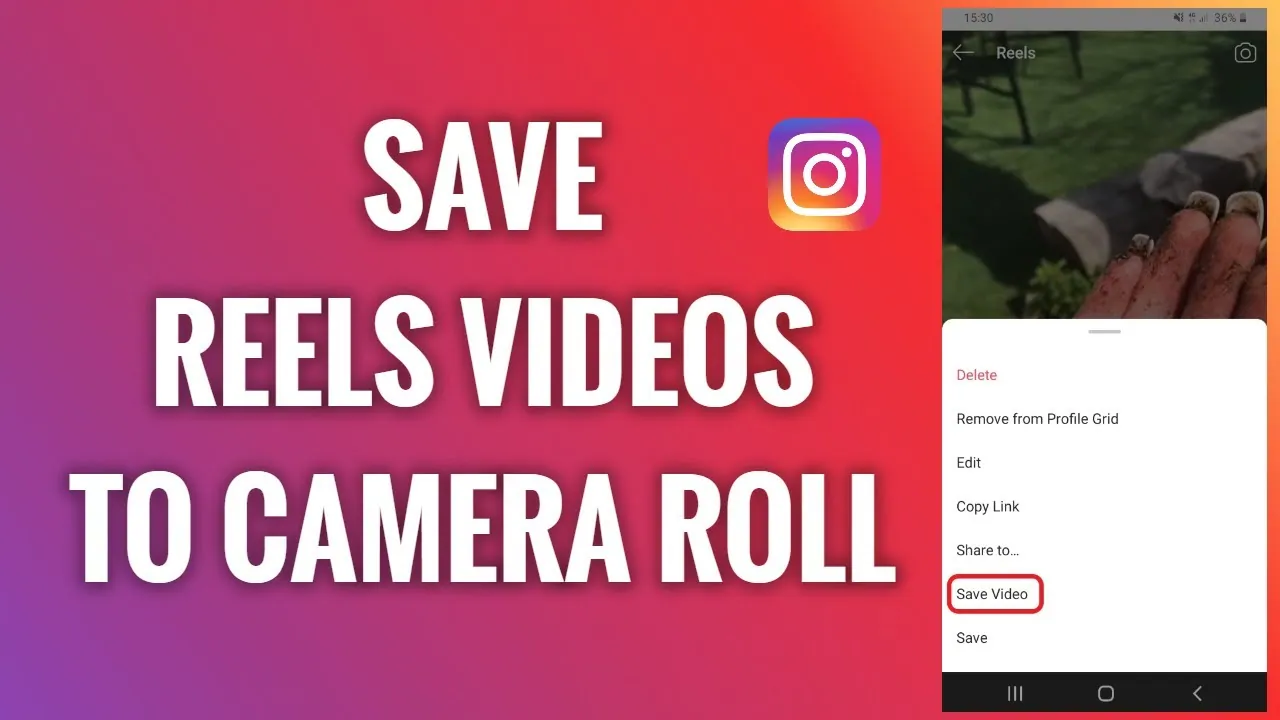There is no doubt that Instagram Reels are the most engaging things on the app. You will find a number of interesting Reels! Though Reels is not an original idea of the Instagram platform, it has become a crucial part of the app. The Reels concept has increased the number of users. You can explore and, if wanted to remove suggested Reels on the app, save Instagram Reels to the camera roll, create your own, and even add text to Instagram Reels.
While exploring the Instagram app, you might have come across any interesting Reels and have loved them so much that you want to keep those Reels saved in your phone’s gallery. If it is your own Reel, you can easily save Instagram Reels to the camera roll but what about some other users’ Reels? Though the idea of Reels was copied from the TikTok platform, Instagram does not provide you the ability to save someone’s Reels to your gallery, unlike TikTok which had the download option for its users to save any TikTok video.
Downloading Reels from Instagram and saving it to your camera can be a way tricky if they are posted by someone else, as you can only save them to your Instagram profile. But there is nothing much difficult as you always have the option to screen record Reels along with more options!
How To Save Instagram Reels To Your Camera Roll With Audio?
In case of someone’s Reels, if you save Instagram Reels to the camera roll, you must be aware that they are sometimes not saved with the audio, so how to save them with audio? Here is what you need to do.
Step 1: Open the Instagram app and navigate to the Reels section by tapping on the Reel icon at the bottom.
Step 2: Scroll through the Reels section and look for the Reels that you wish to save along with the audio.
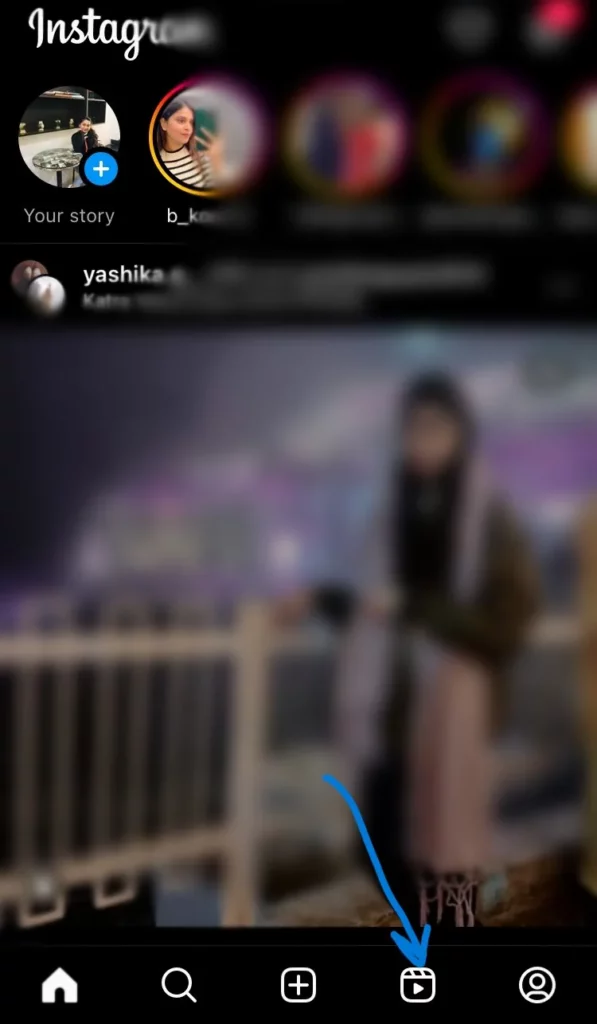
Step 3: Open the Reel and tap on the Send icon (a small arrow) at the bottom right corner.
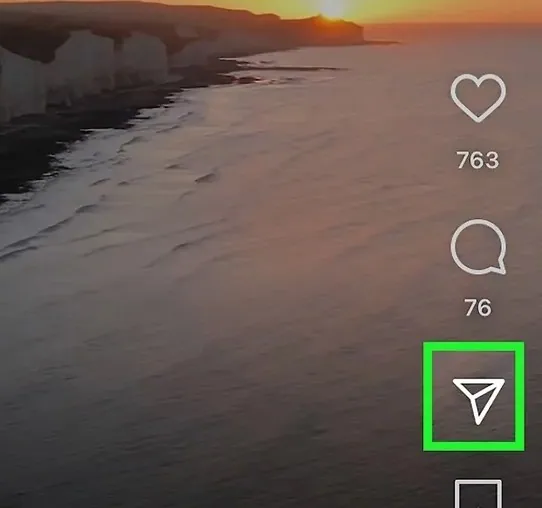
Step 4: Next, tap on the Add Reel to your story option just above the usernames.
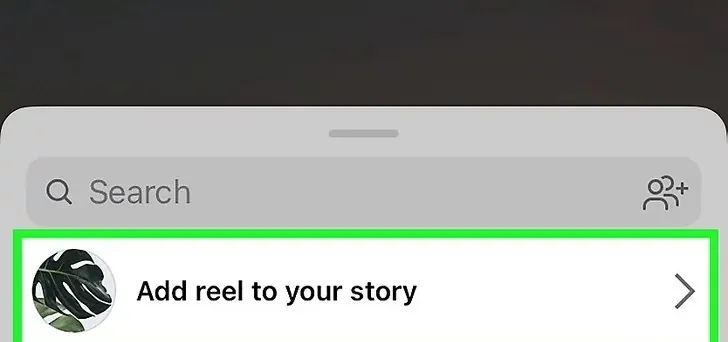
Step 5: In the story preview, zoom the Reel and fit it in the entire screen.
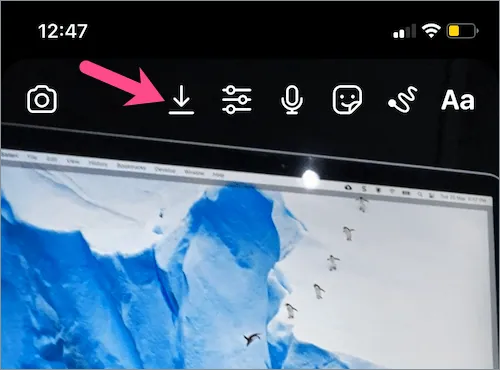
Step 6: Tap on the download arrow (an arrow pointing downwards) or tap on the Ellipsis icon and select the save option.
This will automatically save Instagram Reels to the camera roll on your iPhone or Android device along with the audio.
How To Save Instagram Reels To The Camera Roll On iPhone?
To save your Instagram Reels on your iPhone, you need to go to your Instagram profile > Reels section > open the Reels > Save.
Step 1: To save Instagram Reels to the camera roll, navigate to your Instagram profile by tapping on the Profile icon in the bottom right corner.
Step 2: Tap on the Reels icon.
Step 3: Open the Reels that you want to save.
Step 4: Next, tap on the ellipsis icon (three dots menu).
Step 5: Tap on the save to camera roll option.
If you don’t find the camera roll option, then simply start screen recording on your iPhone and save the reel to your camera roll. You can also add it to your story, and before sharing, save it from there!
How To Save Instagram Reels To The Camera Roll On Android?
The steps to save Instagram reels to the camera roll on iOS and Android are the same. Here is how you can save it.
Step 1: Open the app and go to your Instagram profile by tapping on the Profile icon in the bottom right corner.
Step 2: Next, tap on the Reels icon.
Step 3: Scroll and look for the preferred Rell and tap on it to open the Reels that you want to save.
Step 4: Next, tap on the ellipsis icon (three dots menu).
Step 5: Tap on the save to camera roll option.
How To Save Instagram Reels To Camera Roll Without Posting?
You can save Instagram Reels to the camera roll without posting as well. The process is quite time-consuming but will work for you. You can save Reels as drafts and then find Reel drafts on Instagram.
Step 1: On the Instagram app, open the Story section and select the Reels option.
Step 2: Record a reel by choosing effects and other features.
Step 3: Tap on the Next option.
Step 4: Tap on the Download icon at the top right corner or tap on the cross icon (X) and then select the Save Draft option.
If you choose the download option, it will automatically save your Instagram Reel to your camera roll. If you want to save someone else’s Reel, then add Reel to your story, and before posting it, download it to your camera roll.
How To Save Instagram Reels To The Camera Roll Using Third Party App?
Using third-party applications is one of the best ways to save Instagram Reels to the camera roll hassle-free. Here are a few examples that can be helpful in this regard.
- Reels Video Downloader
- InSaver
- Video Downloader For Instagram
- Instant Save
- InGramer
How To Save Reels Of Other Persons To Camera Roll?
To save someone else’s Reels, you can just save it to your Instagram profile and watch it later. But it won’t save the Reel to your phone’s camera roll. So, for that, you can either use a third-party app or try out a trick of sharing it on your Instagram story but not actually posting it. Here is what you need to do!
Step 1: Access your Instagram account and open the Reels that you want to save to your camera roll.
Step 2: Tap on the Arrow icon or the share button.
Step 3: Tap on the Add Reel to your story option.
Step 4: Zoom in the Reel to fit it on your screen.
Step 5: Tap on the download icon (an arrow pointing downwards) or tap on the ellipsis icon if you don’t see the download arrow. Then, select the save option.
This will automatically save Instagram Reels to the camera roll.
Wrapping Up
Instagram has always come up with a number of interesting features for its users. One such feature is Instagram Reels. Reels are a great way to share your views or engage your audience with some creative content. If you find a Reel and want to save Instagram Reels to the camera roll, you can use indirect ways to do that! Screen record a Reel or just share it to your Instagram story and save it from there! Enjoy scrolling the Reels section and save a Reel that find interesting on the app!
Frequently Asked Questions
Q: Can You Save Instagram Reels To Your Camera Roll With Music?
A. Yes, you can. You can directly save your Instagram Reels to your camera roll with music. Also, to save someone else’s Reels, you can use the add Reel to the story option and save Instagram Reels to the camera roll with music.
Q: Can I Save Other Users’ Reels To My Camera Roll?
A. Yes, you can. Though there is no direct way to save someone’s Reels to your camera roll, you can use third-party apps or try sharing it on your story, and before posting, save it to your camera roll.
Q: How To Save Instagram Reels To Camera Roll Without Watermark?
A. To save Instagram Reels to the camera roll without a watermark, you need to use a third party app such as Reposter for Instagram.
Q: What Should I Do If I Can’t Save A Reel To My Camera Roll?
A. You need to download a third-party app if you are unable to save a Reel as third-party apps like InSaver and Video Downloader for Instagram can easily help you in this.
Q: How To Access Saved Instagram Reels From The Camera Roll?
A. To access saved Instagram Reels from your camera roll, just open your phone’s gallery or camera roll and watch or share those Reels with your friends or on any social media platform of your choice.
Q: Can I Download A Private Reel To My Camera Roll?
A. No, you cannot. You can now download a private Reel to your camera roll directly on Instagram. The only way to download that is to screen-record the Reel.